さまざまな言語のWebサイトを翻訳できる「FoxLingo」拡張

Webサイト巡っていると、日本語でも多くの情報を入手することが可能だが、それでは物足らなくなってくる。やはりインターネットの醍醐味は、日本に居ながらにして世界中の情報が手に入ることだろう。しかし、そのためには、英語をはじめとする外国語が分からないと話にならない。外国語はサッパリ苦手で……という人でも、ネット上には、ページ翻訳やテキスト翻訳をしてくれるWebサービスは複数あるため、それらを利用すれば、完璧ではなくとも大まかな内容を理解することは可能だ。
かといって、そのたびに、該当する翻訳サービスを探したり、ページに遷移したりするのは面倒だ。Firefoxには、それをツールバーから簡単にして実現くれる「 FoxLingo 」というアドオンが存在するので紹介したい。
FoxLingoは複数の翻訳サービスから、簡単にページ翻訳を実現できるアドオンである。言語は、「英語」「アフリカーンス語」「アラビア語」「アラニス語」ブルガリア語」「カタロニア語」「中国語(簡体字)」「中国語(繁体字)」「クロアチア語」「チェコ語」「デンマーク語」「オランダ語」「エスペラント語」「フィリピン語」「フィンランド語」「フランス語」「ガリシア語」「ドイツ語」「ギリシャ語」「ヘブライ語」「ヒンディー語」「ハンガリー語」「アイスランド語」「インドネシア語」「イタリア語」「日本語」「韓国語」「ラテン語」「ラトビア語」「リトアニア語」「マレー語」「ノルウェー語」「オック語」「ペルシア語」「ポーランド語」「ポルトガル語」「ポルトガル語(ブラジル)」「ルーマニア語」「ロシア語」「セルビア語」「スロバキア語」「スペイン語」「スペイン語(ラテンアメリカ)」「スウェーデン語」「タイ語」「トルコ語」「ウクライナ語」「ベトナム語」「イェールズ語」――以上、メジャーなものからマイナーなものまで、51種類に対応しており、原語としては「すべて選択」してあるので、たいていのWebページは訳せることになるだろう。さらに対応している翻訳サービスはGoogleやYahoo!など、35サービス。こちらもデフォルトですべてを利用する状態になっているので、複数の翻訳サービスを比較することだって可能になる。 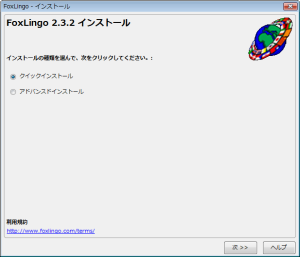
インストールは、FirefoxアドオンサイトのFoxLingoのページから「Firefoxへインストール」をクリックして、確認ダイアログが表示されたら「今すぐインストール」ボタンをクリックする。ここまではほかのアドオンと同じだ。指示に従ってFirefoxを再起動すると、「FoxLingoインストール」というダイアログが表示されるので、指示に従って進めていこう(図1)。
インストールの種類として、「クイックインストール」と「アドバンストインストール」が用意されているが、普通に使う分には「クイックインストール」で問題ない。「次へ>>」をクリックすると、自動翻訳のデフォルト言語(日本語が選択されているはずだ)、そして訳語の選択などを行うようになっている。こちらも、基本的にそのままで問題ない。自動翻訳のデフォルト言語に関してはプルダウンから、訳語に関しては「オプション」をクリックすることで一覧表から選択できる(図2)。訳語に関しては、デフォルトでは、英語、日本語、韓国語、中国語(簡体字)、中国語(繁体字)にチェックが入っている。不要なものに関してはチェックを外したり、逆に訳語として使いたい言語はチェックを追加すればよい。
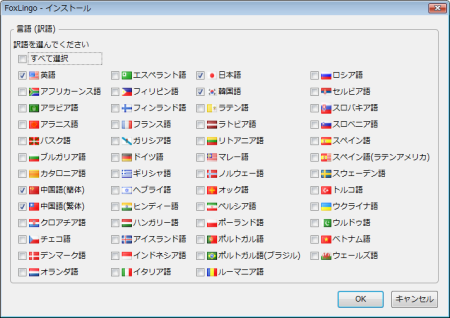
なお、「アドバンストインストール」では、翻訳ページの開き方など、より細かい内容の設定をすることができる。いずれの場合も、「
インストールが終了すると、新しいタブに「FoxLingo」のWebページ(英語)が開く。ちょうどいいので、この新しく開いたWebページを利用して、翻訳をしてみよう。
ツールバーのところに、新たにFoxLingoのツールバーが加わっている。Webページの翻訳は、翻訳したいページを開いた状態で、ツールバーの「ウェブページ」をクリックしよう。すると、プルダウンでずらっと言語が表示される(図3)。この場合は英語なので「英語」のサブメニューを開くと、「英語から~」というリストが出てくる。ここでは、「英語から日本語(翻訳サービス名)」を選ぶとして、実行したい翻訳サービスを選択すればいい。Googleを選択してみたところ、同じタブでGoogleによるページ翻訳が実行された。なお、翻訳が実行されるとツールバーの「自動翻訳」となっていた部分が「オリジナル」に変わるが、ここで「オリジナル」をクリックすると、翻訳前のページが表示されるという仕組みだ(図4)。
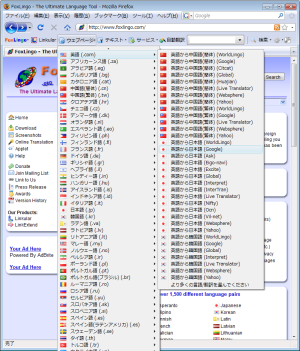 |
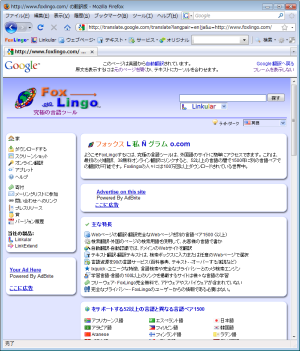 |
| 図3:翻訳時のメニュー操作 | 図4:翻訳された結果 |
翻訳は、何もページ翻訳だけではない。翻訳したい部分を選択して、今度は「テキスト」から同じようにメニューを選択すると、新しいタブが開き、当該部分のテキスト翻訳が実行される。
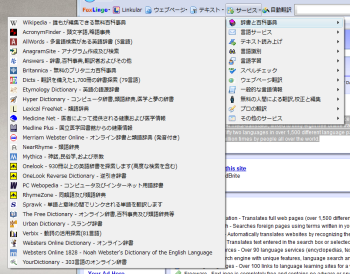
FoxLingoは、単なる翻訳サービスとの連携ツールに留まらない。ツールバーの「サービス」の中には、翻訳サービスに関連する各種サービスへのリンクが張られているのだ。「辞書と百科事典」の中には、「Wikipedia」を始めとして、様々な辞書サイトへのリンクを収録(図5)。このほかに、「言語サービス」「テキスト読み上げ」「言語識別」「言語学習」「スペルチェック」「ウェブページ翻訳」「一般的な言語情報」「無料の人間による翻訳,校正と編集」「プロの翻訳」……といった具合に、まさに至れり尽くせりだ。
FoxLingoツールバーの検索窓は、翻訳だけでなくWeb検索も実行できるので、FoxLingoさえあれば検索のためのツールバーを別に用意する必要もなくなるかもしれない。Web検索は、検索窓の右にある「検索」をクリックして表示されるプルダウンから、検索する先を選択することが可能で、より深い検索をすることも可能となっている。
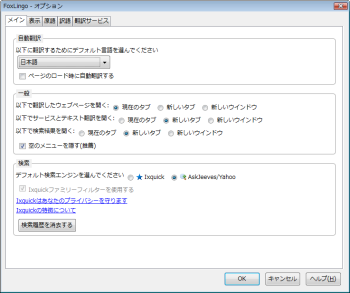
ツールバーの左端にある「FoxLingo」アイコンをクリックしてでるプルダウンメニューから「オプション」を選択すると、オプション設定ダイアログが表示されるので、実際に使ってみながら微調整していくといいだろう(図6)。たとえば、「原語」タブや「訳語」タブで利用しない言語を除外すれば、メニューがすっきりとして操作しやすくなる。また、「翻訳サービス」タブでは、「各言語について翻訳サービスを1つだけ表示する」という項目があり、これを有効にすればさらにメニューがすっきりする。ただし、それならば、翻訳サービスを自分で絞ったほうがいいかもしれない。すべて選択した状態で1つだけ表示のチェックを入れると、対応している翻訳サービスの中で1番上のサービスのみが表示されるようになる。参考までに英語から日本語の場合、「WorldLing」のみになった。また、印刷したい人には、「Google翻訳を開いた時にフレームを表示しない」にチェックを入れておくと便利かもしれない。
いずれにせよ、FoxLingoは世界中のWebサイトから新しい情報を得たいという向きには、必須のアドオンと言えるだろう。