フォームの入力内容をリカバリできる「Lazarus: Form Recovery」拡張
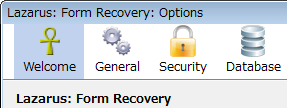
今回紹介する「 Lazarus: Form Recovery 」はテキストフォームへの入力トラブルを防いでくれるFirefoxアドオンだ。アンケートやブログのエントリー/コメント、BBSなど――Webページ上のテキストフォームにテキストを入力するということは、意外と多いものだ。入力している最中に、何らかの拍子でブラウザやPCがフリーズ、もしくはクラッシュしたり、サーバーエラーが生じたりして、すでに入力済みだった内容が消えてしまったことはないだろうか。特に、ブログのエントリーなど、比較的長い文章を書いていてあと送信するだけ――という段階でトラブルに遭遇して一瞬にして内容が消えてしまうと……その喪失感というか、意気阻喪は、計り知れないものがある。考えながら書いていると、消えてしまった瞬間に同じものは二度と書けなくなってしまう。そして、結局ブログの更新そのものをやめてしまったり、消えてしまったので書けません、などと報告する羽目になってしまう。誰もが一度は経験していることかもしれない。
そういうトラブルからの自己防衛策として、ブログなど長文を書く際には、エディタやワープロなどのツールを利用して文章を書いてから、テキストフォームへコピー&ペーストしている、という人も多い。ブログに関して言えば、本文の執筆から、ブログサービスへのアップロードまでをブラウザを立ち上げずに行えるアプリケーションも存在しており、愛用しているユーザーもいるはずだ。
しかし、ブラウザだけでできるものに、わざわざほかのツールを使いたくない――そう思う人もいるはずだ。これとは関係なく、元々インストール済みのアプリケーションだとしても、そのたびにいちいちエディタなどを立ち上げるのは、手間である。
Firefoxには、こういうケースに強力な力となってくれるアドオンがいくつか存在する。今回紹介するLazarus: Form Recoveryもその1つだ。Lazarus: Form Recoveryは、テキストフォームに入力した内容を、逐次暗号化した上で自動的にバックアップしてくれるアドオンなのだ。これによって、先に触れたような、入力テキスト消失の際に、簡単に復旧することが可能となっている。
だが逆に、フォーム内容を復元できることは危険ではないか?と心配する向きもおられよう。個人PCでほかのユーザーが使う可能性がほとんどない場合は別としても、家族の共有PCだったり、会社や学校などで不特定多数の人が使うPCの場合なら、気になるのは当然だろう。だが、その点も大丈夫。デフォルトではパスワードは記憶しないようになっているし、オプション設定で指定時間が経過したデータを自動削除することも可能となっているのだ。
インストールは、FirefoxアドオンサイトのLazarus: Form Recoveryのページから「Firefoxへインストール」をクリックして、確認ダイアログが表示されたら「今すぐインストール」ボタンをクリックする。確認ダイアログが表示されるので、指示に従ってFirefoxを再起動すればいい。公式サイト(英語)が新規タブで開かれて、ステータスバーにLazarus: Form Recoveryのアイコンが表示され、インストールが完了する(図1)。
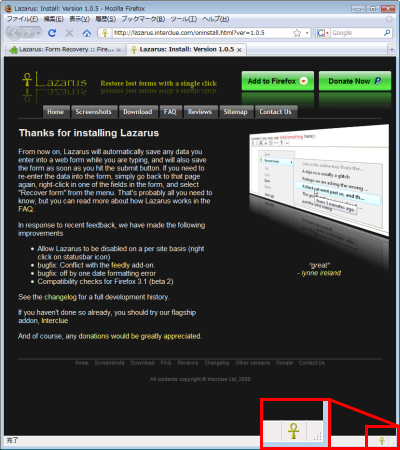
それでは、ブログなどでテキストエリアに適当な文字を入力してみよう。書きかけの状態でいったんページを閉じ、再び開いたらフォーム上で右クリックする。すると、「Recover Form」というメニューがあるはずだ。1つしか履歴がない場合は、そのまま選択すると、フォームに記憶された内容が復活する。複数の履歴がある場合は、サブメニューから選択できる(図2)。直前の履歴だけでなく、複数の履歴をさかのぼれるのが、Lazarus: Form Recoveryの特徴だ。
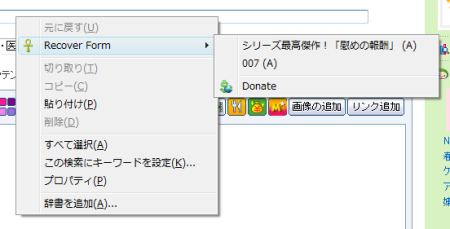
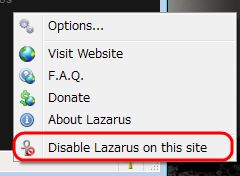
また、フォームの内容を記録したくないWebページがある場合は、ステータスバーの「Lazarus: Form Recovery」アイコンを右クリックし、「Disable Lazarus on this site」を選択するといい(図3)。これで、そのWebページ上ではLazarus: Form Recoveryが無効になるのだ。
基本的にはデフォルトの設定で問題はないと思うが、オプション設定も確認しておこう。「Lazarus: Form Recovery」アイコンの右クリックメニューから「Options…」を選択するか、「ツール」→「アドオン」の「拡張機能」タブから「Lazarus: Form Recovery」の「設定」をクリックすると、オプション設定のダイアログが表示される。
「General」タブ(図4)では、全般的な設定を行う。デフォルトでは、「Use text in menuitems」にチェックが入っている。これにより、サブメニューで履歴を開いた時、テキストの冒頭がリスト化されて表示されるのだ。「Use time in menuitems」を選択した場合は、セーブされた時間がリスト表示されるようになる。基本的には、テキストのままにしておいた方が使いやすいだろうが、好みによって変更するといい。また、「Show icon in statusbar」にチェックが入ることで、ステータスバー上に「Lazarus: Form Recovery」アイコンが表示されるようになる。しかし、有効/無効を頻繁に切り替えるような使い方をしないのであれば、チェックを外しても問題はない。
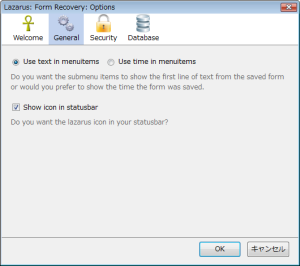 |
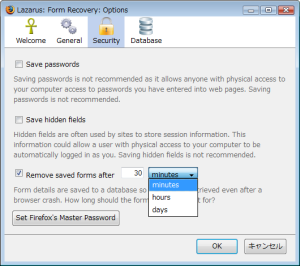 |
| 図4:「General」タブ | 図5:「Security」タブ |
「Security」タブ(図5)では、セキュリティ関連の設定を行う。デフォルトでは何もチェックがされていない状態だが、パスワード入力フォームでも利用したい場合は、「Save passwords」にチェックを入れておこう。また、「Remove saved forms after」にチェックを入れることで、指定時間後に履歴を削除することが可能となっている。デフォルトでは30分(30minutes)となっているが、数値は自由入力で、単位は時間(hours)、日(days)から選択できる。また、「Set Firefox’s Master Password」をクリックすると「マスターパスワードの変更」ダイアログ(図6)が表示されるが、設定する場合は、保護された情報にアクセスするために必要となるので、忘れないようにしなければならないので注意が必要だ。
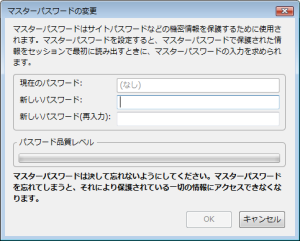 |
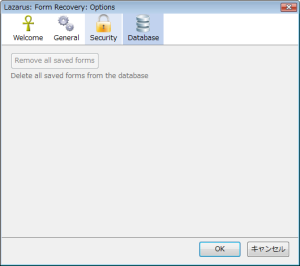 |
| 図6:「マスターパスワードの変更」ダイアログ | 図7:「Database」タブ |
「Database」タブ(図7)からは、記録されたデータの削除をすることが可能だ。このタブにある「Remove all saved forms」をクリックすることで記録されたデータを完全に削除できるのだ。自動削除をするか、手動削除をするのか、自分の使い方によって設定するといい。
テキストフォームのトラブルで痛い思いをしたことがあるユーザーはもちろんのこと、そうしたトラブルに遭遇したことがないユーザーでも、転ばぬ先の杖としてLazarus: Form Recoveryを入れておくとよいだろう。