海外Webサイトを「Japanize」拡張を使って日本語で使う
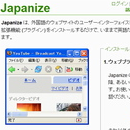
最近は、海外のWebサイトでも日本語版を公開するなどして、気軽に楽しめるようになってきているが、まだ日本語に対応していないWebサイトは多い。Web翻訳サービスを活用しても、機械翻訳には限界があるため、日本語として意味が通じないという場合がある。そこで注目してほしいのが、サイボウズ・ラボが提供しているFirefoxアドオン「Japanize」だ。
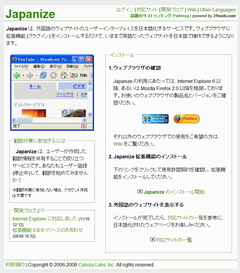
Japaniseはその名の通りWebページを日本語化する拡張機能だが、ほかの翻訳サービスと異なり、Webページ全体を日本語化するのではなく、ナビゲーションメニューなどのユーザーインタフェース部分を日本語化してくれるツールである。しかも、機械による自動翻訳ではなく、有志のコミュニティによって翻訳されたものが表示されるため、意味不明になることはなく、自然な日本語訳が表示されるのだ。従ってすべてのWebページのユーザーインタフェースが日本語化されるわけではないが、対応Webサイトの場合は、快適なブラウジングをすることが可能となるはずだ。対応サイトはリスト化されており、Webサイト名、簡単な説明、作成日時、最終更新、更新者が一覧できるようになっている。現在、翻訳作業をするためのユーザー登録は停止されているが、すでに登録された有志によって、マメに更新されているのが分かる。
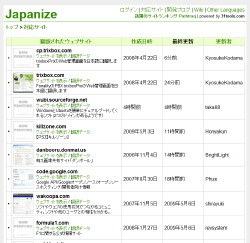
「Japanize」の便利さを体感するには、まずはインストールだ。「Japanize」のWebサイトへアクセスし、「Japanize拡張機能のインストール」にある「Japanizeのインストール開始」のリンクをクリックしよう。
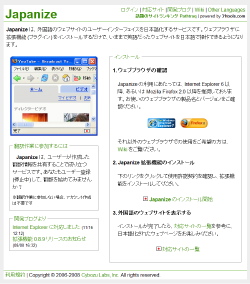
次に、インストールする拡張機能を選択するように促されるので、「Japanize拡張機能」以外のチェックを外して「次へ進む」ボタンをクリック。使用許諾契約書の確認画面になるので「一通り目を通したら、「次へ進む」ボタンをクリックする。ここで「インストールの警告が表示された場合は「許可」しよう。すると、ほかのアドオン同様に、インストールのダイアログが表示されるので、「今すぐインストール」ボタンをクリック。後は指示に従ってFirefoxを再起動しよう。これで、「Japanize」に登録されたWebサイトを日本語でナビゲートできるようになる。
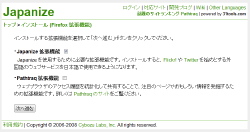
インストールされると、ステータスバーの右下に、日の丸のアイコンが表示される。すでに翻訳サイトとして登録されたWebページにアクセスした場合は、このアイコンの右横に「翻訳済み」の表示がされるのだ。どのWebサイトが「Japanize」に対応しているかは、先に触れたようにJapanizeのWebサイトの「対応サイト」を参照するか、自分で探してみてもいいだろう。

たとえば、Yahoo! JAPANではなく、米Yahoo!にアクセスした場合、通常はすべてが英語で表記されるはず。これが「Japanize」がインストールされた環境でアクセスすると、コンテンツの中身自体は英語のままだが、メニュー周りなどが見事に日本語になっているのだ。これで少なくとも、迷うことなくWebページ内を見て回ることができるようになる。
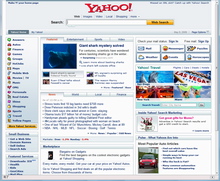
|
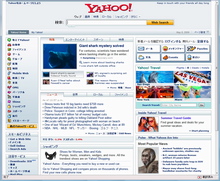
|
| 図5 米Yahoo!のWebサイト(翻訳前) | 図6 「Japanize」インストール済み環境で米Yahoo!のWebサイトにアクセスすると、メニュー類が日本語で表示される |
また、扱い商品によっては、Amazon.co.jpではなく、米Amazon.comを使っている人もいることだろう。現在、「Japanize」は米Amazon.comと英Amazon.co.ukに対応していて、メニュー部分を日本語でナビゲートしてくれるようになる。中身のデータ自体は英語のままだが、まるで日本のAmazonのように閲覧できるのは便利である。
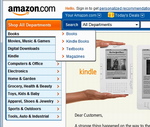
|
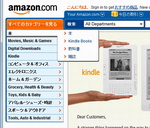 |
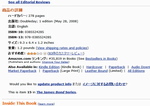 |
| 図7 米Amazon.comのWebサイト(翻訳前) | 図8 米Yahoo!同様、「Japanize」環境ではメニュー類が日本語で表示される | 図9 中身のデータ自体は英語のままとなっている |
「Japanize」アイコンをクリックすると、日の丸がグレー表記になる。これで、「Japanize」がオフになり、翻訳済みのサイトも自動的に日本語に置き換えられなくなる。ケース・バイ・ケースで使い分けるといいだろう。なお、「Japanize」アイコンをクリックしただけでは、開いているページの状態は変わらず、更新する必要がある。この、オンとオフの切り替えは、「Japanize」アイコンのクリックだけで簡単にできるのがいい。
「Japanize」アイコンを右クリックするとメニューが表示される。ここでは、「Japanize」のオプション設定をすることが可能だ。オンになった状態の場合、「翻訳を実行する」にチェックが入っているのが分かる。
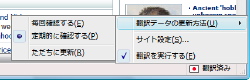
「翻訳データの更新方法」では、デフォルトで「定期的に確認する」が選択されているが、アクセスするたびに確認する「毎回確認する」に変更することが可能。また、すぐに確認したい場合は「ただちに更新」を選択すればいい。なぜこういうメニューが用意されているかといえば、Yahoo!やAmazonなど、インタフェースが比較的変わりやすいWebサイトもあるため、翻訳データが頻繁に更新されているからかもしれない。どちらにしても、利用するユーザーが頻度を決められるのはいい。
「サイト設定」を選択すると、「翻訳対象サイト」ダイアログが表示される。ここにWebサイトのURLを入力し、「不許可」もしくは「許可」ボタンをクリックすることで、特定のWebサイトに対して「Japanize」の翻訳の可否を個別指定できるようになるのだ。基本的に「Japanize」を使いたいが、このWebサイトは翻訳する必要がないなどという場合があれば、ここで設定するといいだろう。
現在、翻訳作業に参加するユーザーの登録は停止しているようだが、「Japanize Wiki」を見ると、どのようにナビゲーションを翻訳しているのかなどといった一端を見ることは可能だ。
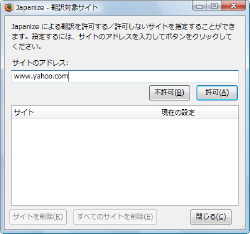
海外のWebサイトをよく利用する人で、そのWebサイトに「Japanize」が対応している場合は、ぜひ利用してみるといいだろう。使い勝手が格段に向上するのは間違いない。海外のWebサイトが日本語版を公開するケースが増えているといっても、まだまだ足りないのが実情。ぜひ、今後も対応サイトを増やしてほしいと願うばかりだ。