ブックマークツールバーの表示方法をカスタマイズする「Smart Bookmarks Bar」拡張
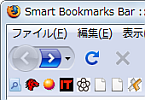
Firefoxユーザーの中には、よく行くWebサイトをブックマークツールバーに登録している人も多いだろう。このブックマークツールバーの表示や挙動をカスタマイズする拡張機能が「Smart Bookmarks Bar」だ。「Smart Bookmarks Bar」をFirefoxに導入すると、ブックマークツールバーをアイコンだけにしてスッキリ表示させることができるようになる。かゆいところに手が届く設定項目もあり、ブックマークツールバーを活用しているユーザーならば、ぜひ導入したいアドオンだ。
Smart Bookmarks Barのインストールは、FirefoxアドオンサイトのSmart Bookmarks Barページにアクセスして、「Firefoxへインストール」ボタンをクリックすることで行える。確認ダイアログが表示されたら「今すぐインストール」ボタンをクリックして、インストール完了後は指示に従ってFirefoxを再起動する。
「Smart Bookmarks Bar」がインストールされると、テキストとアイコンが並んでいたブックマークツールバーがアイコンのみとなり、スッキリとした表示になる。また、アイコンにカーソルを合わせるとそのアイコンのタイトルテキストが表示される。そのため、アイコンだけの表示となっても分かりづらさはなく、また同じアイコン表示になっているWebサイトであっても、タイトルによって区別をつけることが可能だ。
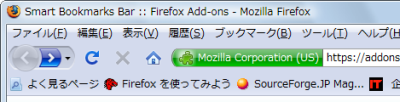
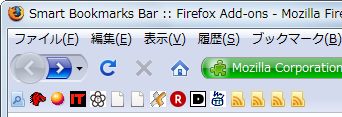
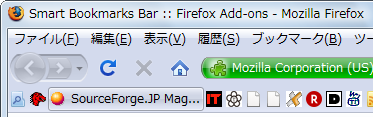
「Smart Bookmarks Bar」は、デフォルト設定の状態でも十分に使いやすいが、好みに合わせてカスタマイズを行うことで使い勝手を向上させることができる。オプション設定は、Firefoxの「ツール」-「アドオン」メニューで「アドオン」ウィンドウを開き、「拡張機能」タブに表示されるSmart Bookmarks Barの「設定」ボタンから行える。なお、設定を変更した際は、Firefoxの再起動が必要となる。設定を変更すると「Changers will be activated after restarting Firefox. Do you want to restart Firefox now ?」というダイアログが表示されるので、「OK」ボタンをクリックしてFirefoxを再起動しよう。
ブックマークツールバーの外観をカスタマイズ可能
「Bookmarks names displaying/hiding」では、ブックマークツールバーの表示方法を設定する。デフォルトでは、以下の3種類すべてにチェックが入った状態になっているが、使い方によっては外すことで使いやすくなる可能性もある。
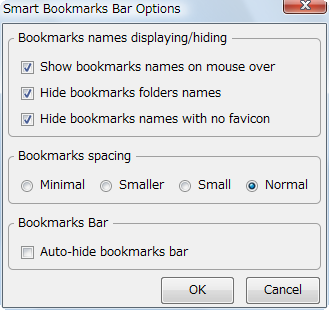
まず「Show bookmarks names on mouse over」では、アイコンの上にカーソルを乗せた時に、ブックマークのタイトルを表示するかどうかを設定できる。このチェックを外すと、アイコンの上にカーソルを乗せてもブックマークのタイトルが表示されなくなる。ただし、バルーンでタイトルとURLが表示されるので、このチェックを外しても特に支障なく利用できるだろう。
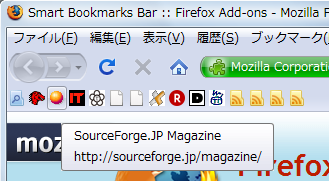
「Hide bookmarks folders names」では、ブックマークフォルダをアイコン化するかどうかを設定できる。このチェックを外すと、ブックマークフォルダはアイコンのみにならずタイトルテキストが表示されるようになる。フォルダのアイコンはすべて同じなため、フォルダを複数登録していて分かりづらくなった場合などは、チェックを外してみるといい。


「Hide bookmarks names with no favicon」は、favicon(お気に入りアイコン)のないブックマークもアイコン化する。最近は、各Webサイトごとに、特徴のあるファビコンが作られていて、faviconを見ればどのWebサイトだかが分かるようになっているが、個人サイトなどではfaviconのないものも多い。このチェックを外すことで、faviconがないWebサイトのブックマークは、通常のアイコン+タイトル表示になるのだ。
以上の設定は、デフォルトではすべてにチェックが入った状態になっている。使い方によっては、逆に外したほうがいいケースもあるかもしれないので、いろいろ試してみるといいだろう。
その下にある「Bookmarks spacing」では、ブックマークアイコンの間隔を設定する。デフォルトでは「Normal(普通)」にチェックが入っているが、「Minimal(最小)」「Smaller(より小さく)」「Small(小さく)」に変更することができる。間隔は、左にいくほど狭くなるので、より多くブックマークしているユーザーは、「Minimal」にするといいかもしれない。また、「Bookmarks Bar」の「Auto-hide bookmarks bar」にチェックを入れると、ブックマークツールバーを自動的に隠すことができる。ブックマークツールバーのあたりにカーソルを合わせると再び表示され、離れると隠れるようになるので、ブラウザの画面をより広く使いたいが、ブックマークツールバーも使いたい、という場合に便利だ。
Smart Bookmarks Barは強力な変更をおこなうツールではない。しかし、ブックマークツールバーを積極的に活用しているユーザーにとって、有用なアドオンであることは間違いないだろう。