パスワード管理Webサービスと連携できるFirefox向けパスワードマネージャ「LastPass Password Manager」
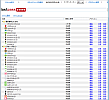
Blogやオンラインショッピング、SNSなど、利用の際にログインが必要とされるWebサービスは多い。個人情報保護のため、これらに使用するパスワードはすべて異なるものを使うべきなのだが、現実問題としてそのように多くのパスワードを覚えておくのは大変である。そこで活用したいのが、パスワードをWebブラウザ側で一括管理できるパスワードマネージャである。今回紹介する「LastPass Password Manager」は、Webサービスとの連携により、複数のPC/Webブラウザ間でのパスワード同期機能を備えるパスワードマネージャだ。
LastPassはLastPassが提供する無償のパスワード管理・同期サービスで、Internet ExplorerおよびFirefox(Windows/Mac OS X/Linux)向けプラグイン/拡張機能、そして有償ではあるがiPhoneやBlackBerry、Windows Mobile向けクライアントが提供されている。
LastPassの最大の特徴は、登録したユーザーIDやパスワードといったログイン情報がLastPassが提供するサーバーに暗号化されて送信・保存される点だ。これにより、複数のPCやスマートフォン間でログイン情報を共有でき、PCや端末毎にいちいちログイン情報を登録する作業が不要になる。
LastPassのFirefox向けクライアント「LastPass Password Manager」拡張はLastPassのダウンロードページや、Firefoxアドオンサイトからダウンロードできる。LastPassのダウンロードページではInternet Explorer向けのプラグインも入手できるので、Windows環境でFirefoxとInternet Explorerを併用しているユーザーはそちらを利用するとよいだろう。
LastPassの初期設定
LastPass Password Managerのインストールが終わると、「LastPassへようこそ!」というダイアログが表示される。まずは指示に従ってアカウントを作成しよう(図1~3)。
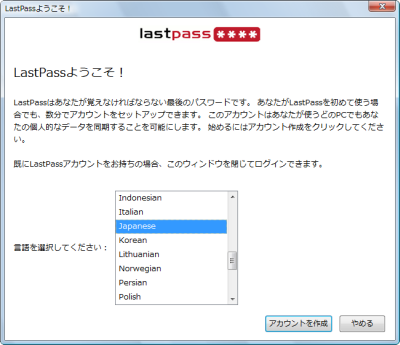
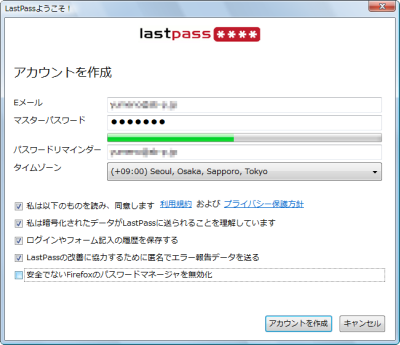
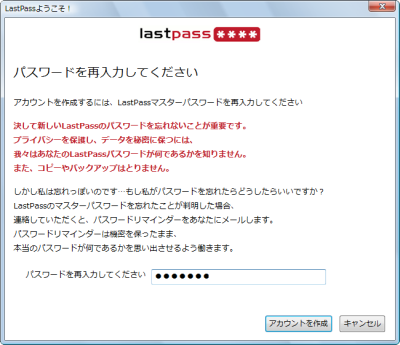
アカウントが作成されると、「データをインポートする」画面が開く。ここでは、Firefoxのパスワードマネージャに登録されているログイン情報をLastPassのサーバーに送信・保存する操作(インポート)が行える(図4、5)。送信・保存は暗号化されて行われるが、もしFirefox内に保存されているログイン情報をアップロードしたくない場合は「いいえ、安全でないアイテムをインポートしないでください」を選択しよう。また、特定のログイン情報のみをインポートすることも可能だ。
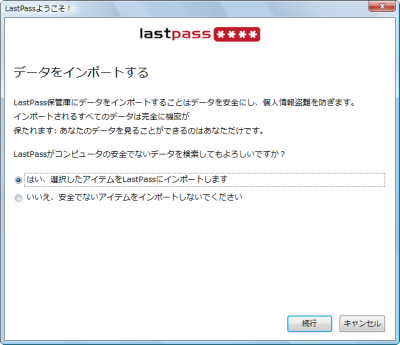
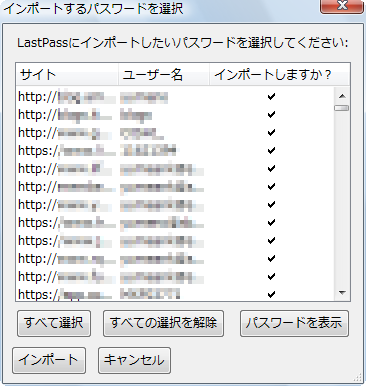
なお、「LastPass保管庫」へのインポートを行った後も、Firefox内にログイン情報は保管されたままだ。もしインポートを行ったログイン情報を削除したい場合は、次の「安全なコンピュータ」画面で該当のログイン情報を削除できる(図6)。
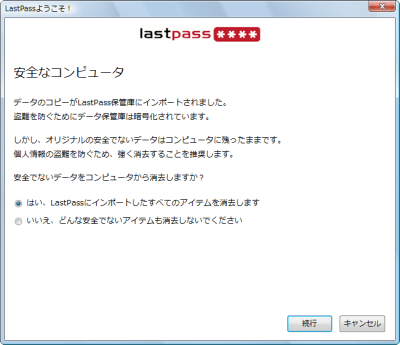
また、Lastpass Password ManagerにはWebページ内のフォームに自動的に名字や名前、ユーザー名、性別、住所などを入力するフォーム入力支援機能も備えられている。もしこの機能を利用するなら、次の「フォーム記入を設定」画面で入力するデータを登録しておこう(図7、8)
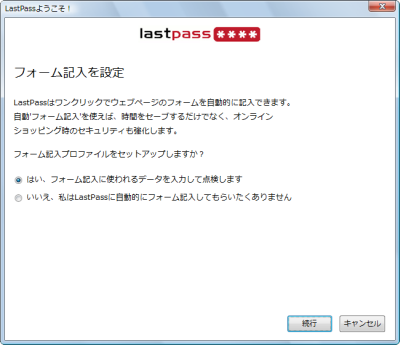
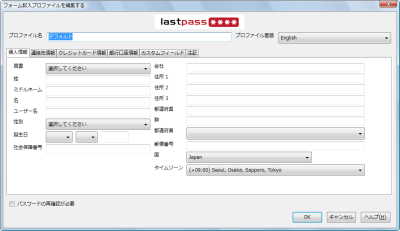
以上の設定が完了すると、「おめでとうございます」画面が表示され、ツールバー右に「LastPass」ボタンが追加される。また、「基本的な使い方の動画を見るにはここをクリックしてください。」というリンクをクリックすると、Firefoxの新規タブで「LastPass – スクリーンキャスト&ビデオ」が開き、動画で使い方を見ることができる(図9、10)。
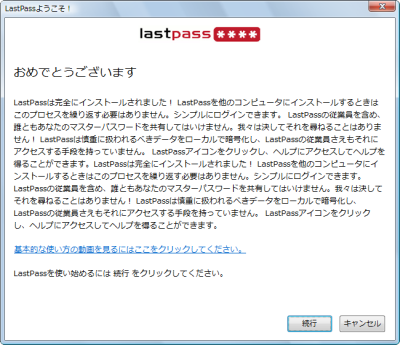
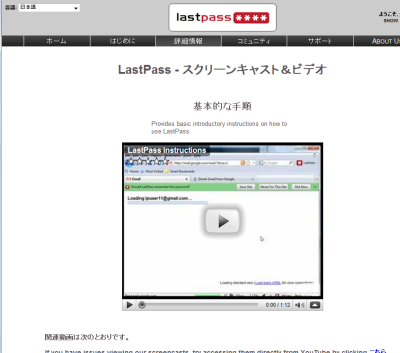
パスワードの自動入力とLastPassの設定
LastPass Password Managerの設定完了後、Webサービスなどのログインページにアクセスすると、ログインフォームが赤枠で表示されるようになる。また、ページ上部には「生活をシンプルに:このサイトのログイン情報を自動記入するためにLastPassを使いましょう!」というメッセージとともに、「自動記入」「未使用」というボタンがポップアップ表示される。ここで「自動記入」をクリックすれば、赤枠部分にIDやパスワードが自動記入される。
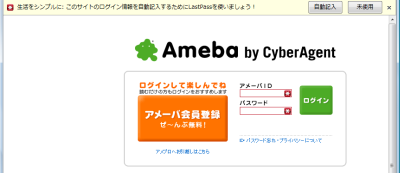
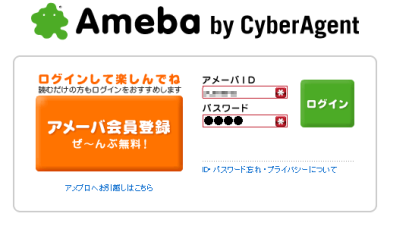
なお、LastPassの設定等はツールバー右のLastPassボタンから行う。一部の操作には初期設定画面で入力したマスターパスワードが必要だ。たとえば、「My LastPass保管庫」を選択すると「LastPassマスターログイン」ダイアログが表示されるので、ここで登録したメールアドレスとマスターパスワードを入力して「ログイン」をクリックしよう。すると、Firefoxの新規タブで「My LastPass保管庫」が開く。この画面ではLastPassに登録しているパスワードの一覧が表示され、編集や削除、共有設定などが行える(図13~15)。
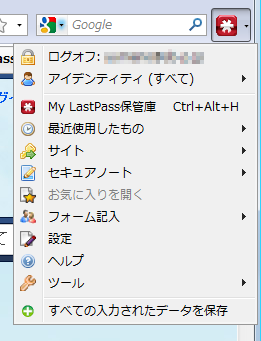
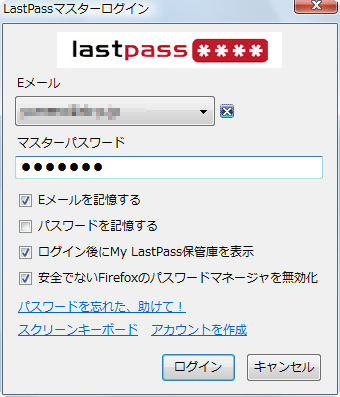
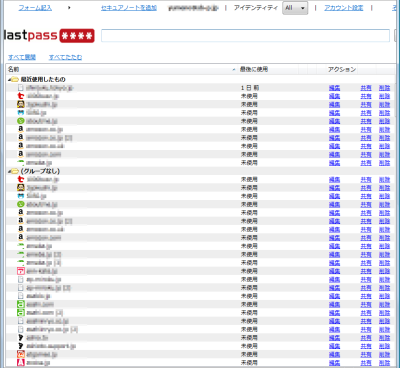
LastPassからログイン情報をインポートする
最後に、LastPassに送信・保存しておいたログイン情報をFirefoxにインポートする手順を紹介しておこう。まず、LastPassボタンのドロップダウンメニューから「ツール」-「エクスポート」-「Firefox」を選択する。すると確認ダイアログが表示されるので、ここで「はい」をクリックすればよい。これだけでLastPass上に保存しておいたログイン情報をFirefoxのパスワードマネージャにインポートできる(図16)。
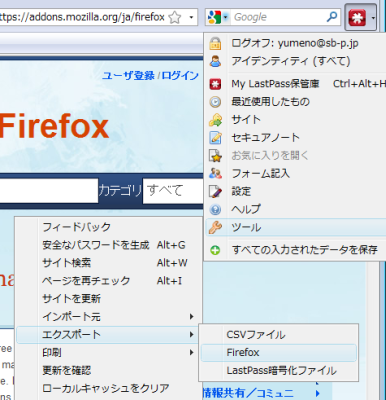
なお、LastPassはLastPass側でのログイン情報の管理を「安全」とうたっているものの、100%確実に情報流出がないとは言い切れない。そのため、LastPass Password ManagerやFirefoxのパスワードマネージャを過信せず、本当に大事な情報についてはパスワードマネージャに登録しないなど、適切な管理を行っていただきたい。