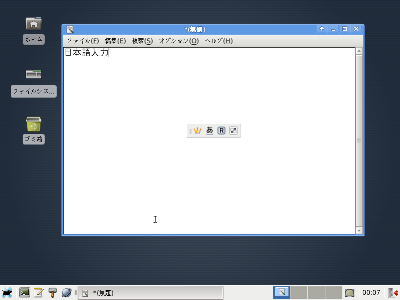インストールが大きく簡略化された「OpenBSD 4.6」
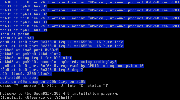
BSD UNIXの流れを汲むオープンソースのOSといえばFreeBSD、NetBSD、OpenBSDが御三家と言える。知名度から言えばFreeBSDがダントツだが、他の2つも着実に進化を続けている。今回は、セキュリティの高さで定評のあるOpenBSDを紹介する。
OpenBSDのオフィシャルサイト内で「これまで発見されたデフォルトの状態でのセキュリティホールは2つだけ」と公言していることからも、その自信のほどがうかがい知れるというものだ。なお、セキュアなリモートログインツールとして今や定番のOpenSSHも、OpenBSDプロジェクトにより開発されたものだ。最新版は、2009年10月18日にリリースされたOpenBSD 4.6である。
簡略化されたインストール
ほかのBSDファミリーと同様に、OpenBSDのインストーラはテキストベースである。なお、OpenBSDのインストールはブートディスクとファイルセット(カテゴリ別のソフトウエア集)のディスクを別に用意しなければならないなど、若干クセが強かった。しかし今回からは利便性を考慮し、ブートディスクとファイルセットを1枚にまとめたCDイメージ「install46.iso」も提供されるようになり、CD1枚だけでインストールが完結できるようになった。以下ではこの「install46.iso」を使用したインストールの流れを簡単に説明しよう。
まず、インストールメディアを使用してPCを立ち上げる。するとインストール用のカーネルでシステムが起動するので、「(I)nstall」を選択してインストーラを起動する。
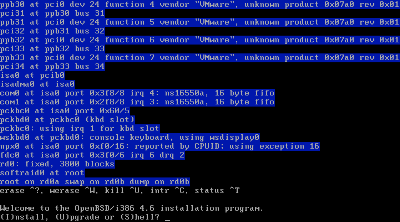
あとは画面の指示に従って設定を進めていけばよい。設定項目としては、キーボードの選択(日本語キーボードも選択可能)、ホスト名の設定、IPアドレスの設定、rootのパスワードの設定、sshd(SSHサーバ)をデフォルトで起動するか、Xを利用するか、アカウントの登録などがある。
なお、インストール先のディスクの設定で「Auto Layout」を選択することで、パーティション設定を自動的に行うことができる。
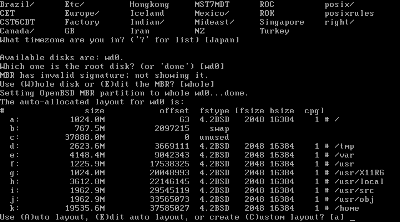
ファイルセットの選択画面では、インストールするソフトウエアグループを選択する。デフォルトでは「bsd.mp」(マルチプロセッサ用カーネル)を除くすべてにチェックが付いている。
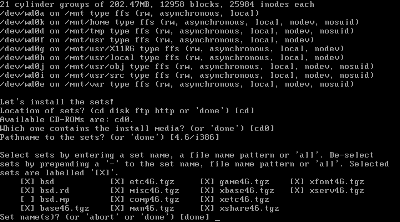
デフォルトのウィンドウマネージャはfvwm
ファイルセットのインストール完了とともにインストール作業も完了し、登録したアカウントでログインできるようになる。デフォルトのシェルはkshで、インストール時にsshdの自動起動を選択した場合にはSSHによるリモートログインも可能だ。
ただし、インストーラでXをインストールした場合でも、初期状態はコンソールログインとなる。Xを起動するにはstartxコマンドを実行する。デフォルトのウィンドウマネージャはシンプルな「fvwm」だ。
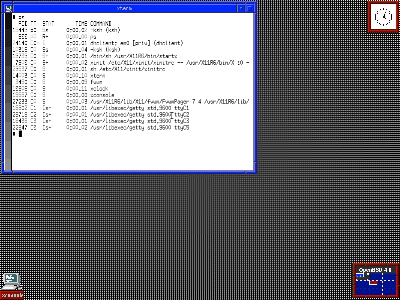
パッケージ管理はportsとpackagesで
パッケージ管理システムはFreeBSDと同様、バイナリパッケージをインストールするpackagesと、ソースファイルのダウンロードからコンパイル、インストールまでを半自動で実行できるportsが用意されている。いずれも依存関係が判断され、必要なパッケージがあればそれらもインストールされる。
packagesの利用
packagesでは環境変数「PKG_PATH」を設定することにより、ネットワーク経由のパッケージのダウンロード/インストールを行える。たとえばOpenBSDのミラーサーバーとして「ftp.wu-wien.ac.at」を使用し、ここからダウンロード/インストールを行うには次のようなコマンドを実行するか、もしくはこれらを「‾/.login」などの環境設定ファイルに記述しておけばよい。
export PKG_PATH=ftp://ftp.wu-wien.ac.at/pub/OpenBSD/4.6/packages/`machine -a`/
また、現時点でオフィシャルサイトにバージョン4.6のパッケージの一覧は用意されていない(「soon, hopefully」となっている)。そのため、どのようなパッケージがあるかは、「ftp://ftp.wu-wien.ac.at/pub/OpenBSD/4.6/packages/」などミラーサイトのpackagesディレクトリをチェックするとよいだろう。
packagesを利用したパッケージのインストールには「pkg_add」コマンドを使用する。たとえばbashをインストールするには次のようにする。
# pkg_add bash libiconv-1.13: complete gettext-0.17p0: complete Shell /usr/local/bin/bash appended to /etc/shells bash-4.0.24: complete
portsの利用
portsを使用するには、あらかじめ次のようにして最新のportsコレクションをダウンロードして/usrディレクトリ以下に展開しておく。
# cd /tmp # ftp ftp://ftp.openbsd.org/pub/OpenBSD/4.6/ports.tar.gz # cd /usr # tar xzf /tmp/ports.tar.gz
以上を実行したのち、目的のportsのディレクトリに移動して「make install」コマンドでインストールを行う。たとえば、文字コード変換プログラムであるnkfをインストールするには次のようにする。
# cd /usr/ports/japanese/nkf # make install ===> Checking files for ja-nkf-2.05p0 >> Fetch http://www01.tcp-ip.or.jp/‾furukawa/nkf_utf8/nkf205.tar.gz nkf205.tar.gz 100% |**************************************************| 146 KB 00:00 >> (SHA256) nkf205.tar.gz: OK ===> Verifying specs: c c ===> found c.51.0 ===> Extracting for ja-nkf-2.05p0 〜略〜
デスクトップ環境
デスクトップ環境のパッケージとしてはGNOME 2.24やKDE 3.5、XFce 4.6といったメジャーなものも用意されているが、OpenBSDはサーバー用途での使用が多いと思われるため、それほどヘビーなものは好まれないだろう。XFce4など軽量なデスクトップ環境がお勧めだ。
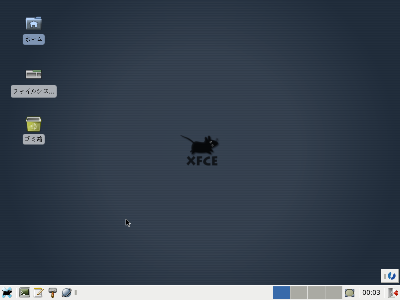
日本語入力の設定
日本語入力システムとしては、Cannaやuim+Anthyなどが利用可能だ。たとえば、uim+Anthyを利用するには次のようにして「uim」と「uim-gtk」パッケージをインストールする。
# pkg_add uim anthy-8300: complete ←uimはanthyに依存するためanthyもインストールされる uim-1.5.3p0: complete # pkg_add uim-gtk
デスクトップ環境としてXFceを使用する場合、Xの起動スクリプト「‾/.xinitrc」では次のように設定する。
‾/.xinitrc export LANG=ja_JP.UTF-8 uim-xim & ←uimの起動 uim-toolbar-gtk & ←Uimツールバーの起動 export XMODIFIERS="@im=uim" export GTK_IM_MODULE=uim exec startxfce4 ←XFce4を起動
以上の設定を行ったのち、uimツールバーから変換エンジンとして「Anthy」を選択すればShift+Spaceキーで日本語入力モードとなる。