シンプルで使いやすいボタン型プログラムランチャ「Special Launch」
PCにインストールしたアプリケーションはスタートメニューの「すべてのプログラム」か、デスクトップのアイコンから起動するのが一般的だ。しかし、アプリケーションを多くインストールするとアイコンやメニューの項目が増えて使いにくくなる。多くのアプリケーションをストレスなく起動するには「ランチャ」を使うとよい。今回紹介する「Special Launch」はシンプルで操作性が高いボタン型ランチャツールである。
ランチャとはあらかじめ登録しておいたプログラムやファイルを素早く起動するための専用ツールのことだ。ランチャは古くから多数存在するが、Special Launchの特徴はシンプルで分かりやすい操作性にある。ウインドウに表示されるのは登録したツールのアイコンだけであり、クリック1つで手軽に利用できる。登録作業もドラッグ&ドロップで行えるので極めて簡単だ。
通常、Special Launchのウインドウは最前面に表示されるため、デスクトップのアイコンのように最大化したウインドウに隠れてクリック不可能ということがない。また、使っていないときは自動的に画面の外へ隠れるので作業の邪魔にもならない。単にアプリケーションを起動するだけではなく、プラグインでカレンダーやCPU使用率表示などの機能を追加することも可能だ。10年以上に渡って開発が続いてるツールなので基本仕様に古さも感じられるが、その半面信頼性が高いともいえるだろう(図1)。
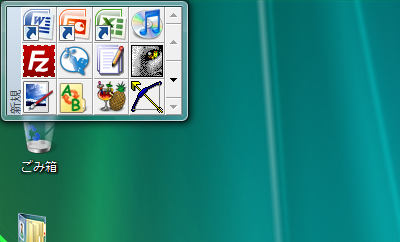
Special Launchのインストール
Special LaunchはSourceForge.JPのダウンロードページから入手できる。ファイル一覧の上部にはプラグインのアーカイブが並んでいるので間違えないように注意しよう。「sl<バージョン番号>.exe」と書かれたファイルがSpecial Launch本体のインストーラだ(図2)。
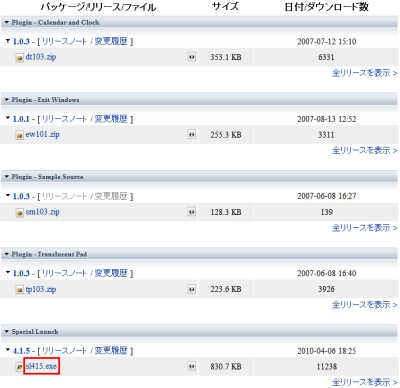
ダウンロードしたファイルを実行しインストールを行う。インストーラは独自形式のウィザードだ。インストールの開始画面で「はい」を選択したら、あとは画面の指示に従って「次へ」をクリックしていけばよい。最後に「実行」をクリックするとインストールが終了する(図3、4)。
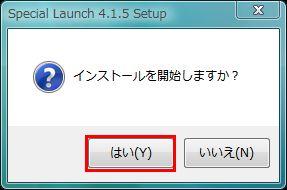
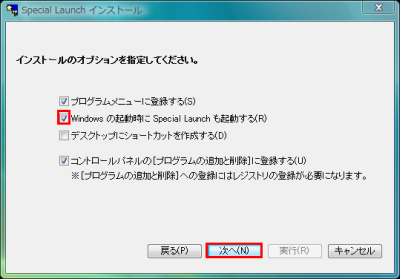
インストールの完了後に起動の確認画面が表示される。XP以前のWindowsを使っている場合は「はい」をクリックしてもよいが、Vista以降の場合はUACの関係で「はい」をクリックするとドラッグ&ドロップによるプログラムの登録が行えなくなる。必ず「いいえ」をクリックしよう。「はい」をクリックしてしまった場合は、通知領域からSpecial Launchを一度終了して再度起動しよう(図5)。
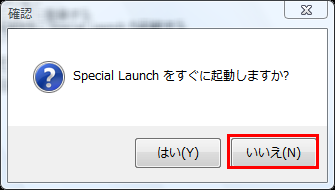
Special Launchの使い方
Special Launchを起動すると、デスクトップ左上に「パッド」と呼ばれるメインウインドウが表示されるので、まずはデスクトップなどにあるショートカットをパッドへドラッグ&ドロップして登録してみよう。ショートカットではなく実際のファイルをドラッグ&ドロップしてもよい。ショートカットの場合は自動的にリンク先のファイルが登録される(図6、7)。
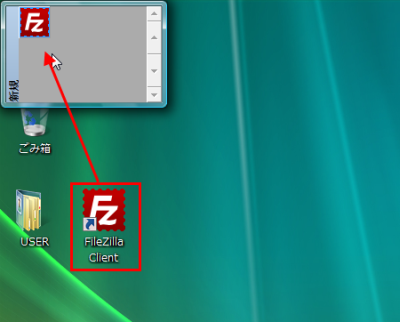
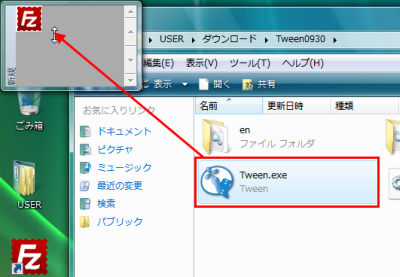
スタートメニューの項目をドラッグ&ドロップすることでも登録可能だ。よく利用するアプリケーションはすべて登録しておこう(図8)。
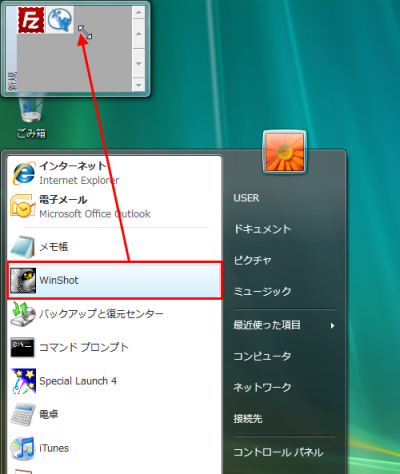
パッドはマウスカーソルが乗っていない状態で非アクティブになると、デフォルトで0.4秒後に「ドラッグバー」というタイトル部分を残し画面外へ隠れる。隠れているパッドはドラッグバーの上にカーソルを乗せると0.1秒で表示される(図9)。
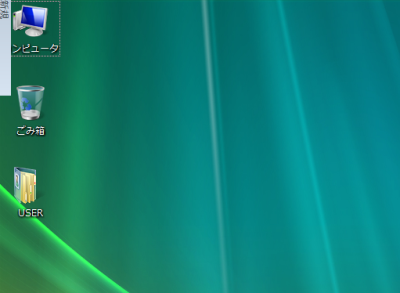
登録が終わったら実際にアプリケーションを起動してみよう。起動はパッド内のアイコンをクリックするだけだ。アプリケーションの名前が分からなかったらアイコンの上にマウスを乗せて少し待とう。ツールチップでアプリケーション名が表示される(図10)。
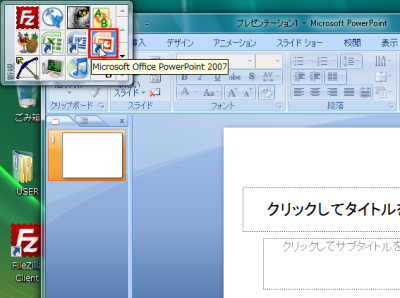
登録したアプリケーションの数が多く1画面内に収まっていない場合はパッドの右端にある上下ボタンをクリックするとスクロールして表示される(図11)。
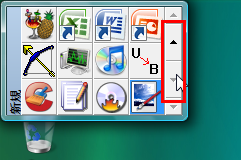
パッドへは実行ファイルだけではなくフォルダやデータファイルも登録できる。フォルダの場合はアイコンをクリックすると登録したフォルダがエクスプローラーで表示される。データファイルの場合は関連づけられたアプリケーションが起動し、ファイルが開く(図12)。
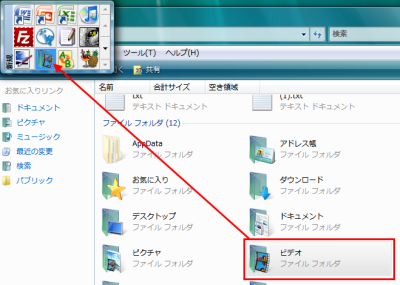
頻繁に使わないアプリケーションはアイコンを右クリックし、コンテキストメニューの「ボタン」−「削除」を選ぶと登録を解除できる。またパッド上でドラッグ&ドロップすることにより並べ替えも可能だ。使いやすいようにカスタマイズしよう(図13)。
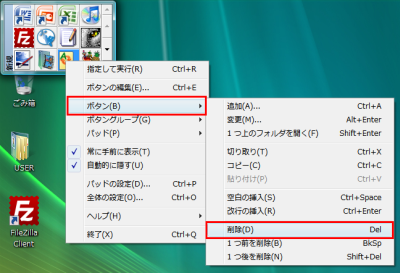
コンテキストメニューの「ボタン」−「追加」を選択すると、ツール登録用のダイアログが表示される。ドラッグ&ドロップでは不可能な引数や作業フォルダ、アイコンなどの指定が行える(図14)。
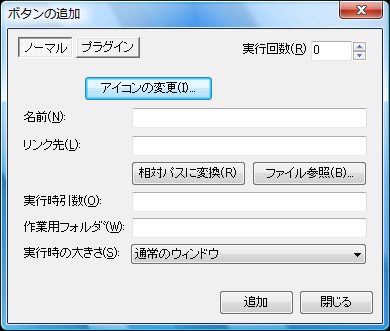
ドラッグバーをドラッグするとパッド自体の移動が行える。また、パッドの角をドラッグするとサイズを変更可能だ。なお移動したパッドが上下左右のデスクトップ端いずれか一辺と接していない場合、画面外へ隠れる機能が働かない。高解像度のモニターを使っていないならコンテキストメニューから「常に手前に表示」のチェックを外しておくとよいだろう(図15)。
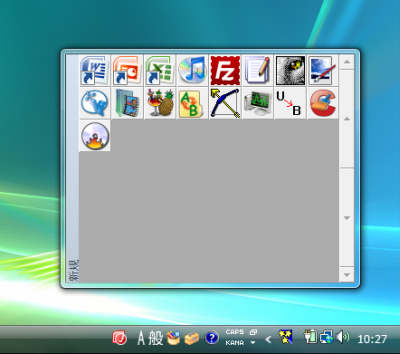
高度な使い方
Special Launchに登録しているツールが多くなるとアイコンを探すのが面倒になる。そこで利用したいのが「ボタングループ」だ。1つのパッドを仮想デスクトップのように切り替えながら利用できる機能で、あらかじめアプリケーションをジャンルごとに分類しておけば、速やかに目的のアプリケーションを見つけ出せる。ボタングループを利用するにはまずパッドのコンテキストメニューから「ボタンの編集」を選び、「ボタングループの一覧」で「追加」をクリックする。分かりやすい名前を付けたら「ボタンの一覧」から登録ツールのアイコンを「ボタングループの一覧」のアイコンへドラッグ&ドロップで移動しよう。登録が終わったら「OK」をクリックして設定画面を閉じる(図16)。
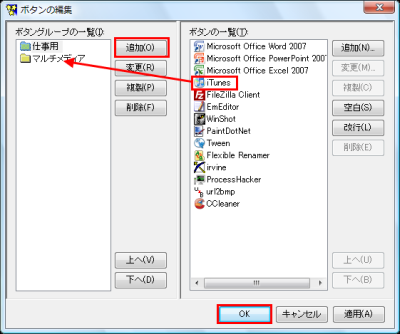
パッド右端にあるスクロールボタンの上下のボタンをクリックするとボタングループが切り替わる。ドラッグバーにグループの名前が表示されるので探しやすいはずだ(図17)。
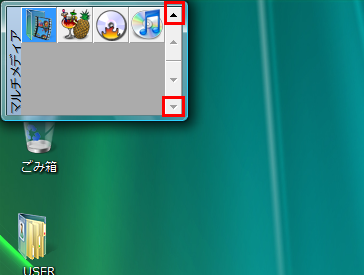
ボタングループと並んでアプリケーションを分類するのに便利なのがパッドの複数表示だ。パッドのコンテキストメニューから「パッド」−「新規作成」を選択すると新しいパッドが表示されるので、パッド間でアイコンをドラッグ&ドロップして移し替えよう。なお、複数表示の場合は後述する設定でパッドごとにデザインを変えたり大きさを変えたりできる。また、プラグインだけを別のパッドにするのもよいだろう(図18)。
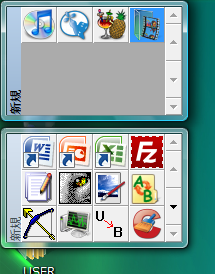
Special Launchのプラグインは公式サイトのプラグイン配布ページから入手できる。説明を読んで必要なファイルをダウンロードしよう(図19)。
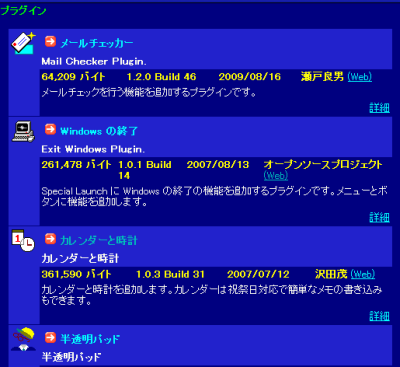
プラグインは解凍し、Special Launchをインストールしたフォルダ内にある「Plugins」フォルダ(通常はC:\Program Files\Special Launch 4\Plugins)に配置する。Special Launchを再起動するとプラグインが読み込まれ、有効にするかの確認画面が表示される。「はい」をクリックして有効に設定しよう(図20)。

プラグインは種類によって設定方法が異なるが、たとえば「CPU使用率モニタ」の場合はパッドのコンテキストメニューから「ボタン」−「追加」を選択する。「プラグイン」をクリックし「種類」から「CPU使用率モニタ」を選ぼう。「追加」をクリックして設定を閉じるとツールのアイコンと同じサイズでCPUモニタが表示される(図21、22)。

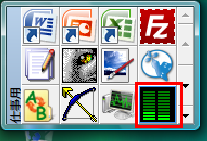
Special Launchのパッドはボタンのサイズ、ドラッグバーやスクロールバーの色や配置などを細かく設定できる。パッドのコンテキストメニューから「パッドの設定」を選択し、「指定する部分」「色」などを変更しよう(図23)。

有志によるサイト「SL4 Wallpapers Again」ではデザイン変更用の壁紙が配布されている。壁紙のアーカイブに同梱されているテキスト通りに設定すると、まるでスキン機能を使ったかのようにデザインをがらりと変えられる(図24)。
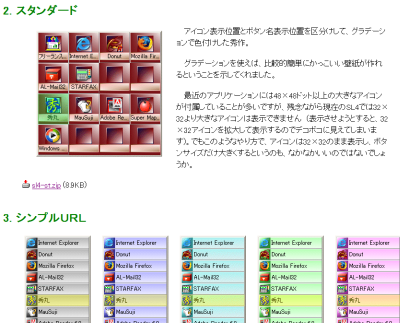
今回紹介したツール:Special Launch
- 作者:Special Launch オープンソースプロジェクト
- 動作環境:Windows
- ライセンス:BSD License (三条項BSDライセンス/New BSDライセンス)
- ホームページ:http://splnch.sourceforge.jp/
- ダウンロードページ:http://sourceforge.jp/projects/splnch/