毎月進化する490円/月のVPS「ServersMan@VPS」をオンラインストレージやVPNで活用しよう 4ページ
WebDAV経由でVPSをWebフォルダとして利用する
ServersManにはWebDAVサーバー機能が搭載されており、これを利用することでVPSをオンラインストレージとして活用できる。WindowsにはWebDAVクライアント機能が標準搭載されており、エクスプローラからServersManのストレージ領域にアクセスできる。ただし、Windows Vistaの場合とWindows 7の場合で必要な手順が若干異なるので注意が必要だ。
Windows Vistaの場合
Windows Vistaには標準で「Webフォルダ」という名称のWebDAVクライアント機能が含まれているが、この機能にはいくつかの問題が見つかっている。そこで、これを解決するためのソフトウェア更新プログラムを事前にインストールしておく必要がある(Webフォルダのソフトウェア更新プログラム: KB907306)。この更新プログラムはWindows Updateではインストールされないため、WebDAV機能を使う前にインストールしておこう。
更新プログラムのインストール後、エクスプローラで「コンピュータ」を右クリックし、ショートカットメニューで「ネットワークの場所を追加する」を選択する(図17)。
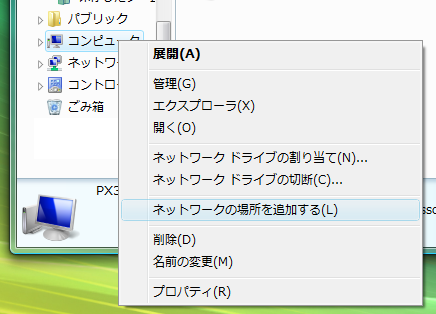
「ネットワークの場所の追加」ウィザードが表示されるので、これに従って「カスタムのネットワークの場所を選択していけば良い。「インターネットまたはネットワークのアドレス」では、「http://www.serversman.net:8080/<ノード名>/」と入力する(図18)。
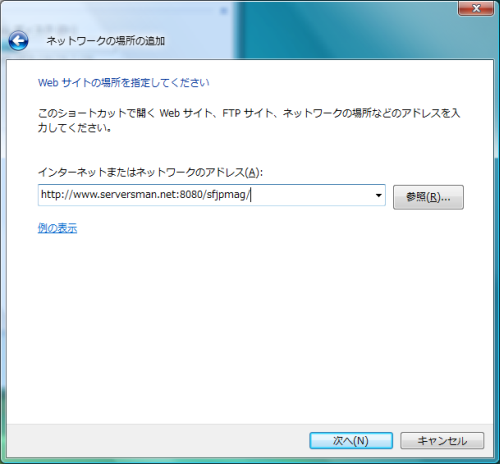
接続にはユーザー名とパスワードが必要なので、ServersMan@VPSへの申込時に登録したメールアドレスとパスワード(パスワードをServersManのAdminToolで変更していた場合はそのパスワード)を入力しよう。最後にネットワークショートカット名称の入力が求められるので、適当な名前を指定する。
以上の操作を行った後、ウィザードを完了させるとエクスプローラの「コンピュータ」内に「ネットワークの場所」としてWebフォルダが追加される。このアイコンをダブルクリックすることでWebフォルダへアクセスできる(図19)。
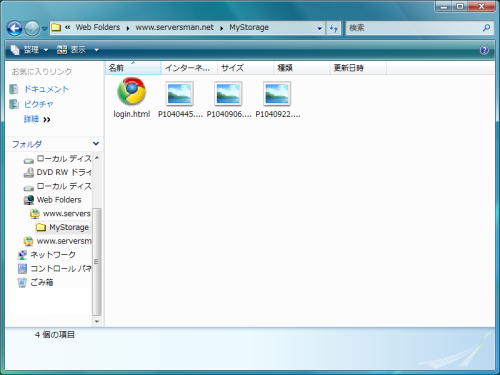
Windows 7の場合
Windows 7ではセキュリティの要件が厳しくなり、SSLを用いないBASIC認証による認証が利用できなくなっているため、そのままではServersMan@VPSのWebDAV機能を利用できない。これはWindowsのレジストリ情報を変更すれば解決できる。具体的には、「HKEY_LOCAL_MACHINE\SYSTEM\CurrentControlSet\services\WebClient\Parameters」の値をデフォルトの「1」から「2」に変更すれば良い。この値が「1」の場合SSL経由でのWebDAVのみが利用可能で、「2」の場合はSSLなしでもWebDAVを利用できるようになる。
ただし、セキュリティ設定の変更がポリシー上できない、もしくはセキュリティレベルを下げたくない、という場合もあるだろう。この場合、別途サードパーティのWebDAVクライアントを利用するという方法もある。たとえば、無料で使えるWebDAVクライアントの1つに「CarotDAV」がある(図20)。
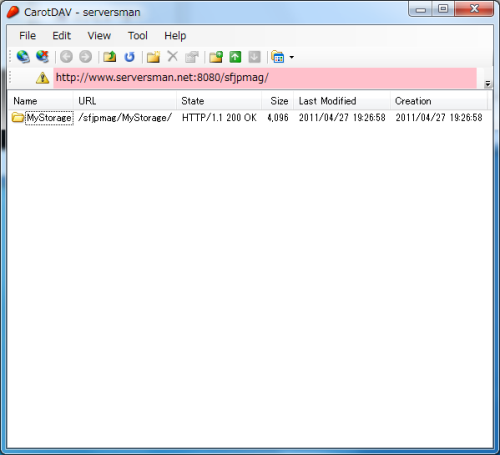
転送パフォーマンスをチェック
さて、ServersMan@VPSをオンラインストレージとして利用する場合、気になるのが転送速度である。実際に約120MBのファイルをWebブラウザ経由でアップロードして所要時間を計測してみたところ、約30秒~60秒程度であった。ダウンロードにかかった時間も同程度で、WebDAVやscpによるファイル転送を行った場合もほぼ同じ結果が得られた。転送速度に換算すると、約2~4MB/秒となる。
また、ネットワークパフォーマンスのベンチマークテストツールであるnuttcpを用いて転送速度を測定したところ、下り(VPSからクライアント)が約64.7Mbps、上り(クライアントからVPS)が約61.0Mbpsという結果が得られた。
なお、どちらのテストでもインターネット接続環境には100MbpsのFTTH(フレッツ光)を使用している。
$ nuttcp -B -i1 183.181.28.64 ←下りの転送速度を測定
7.1875 MB / 1.00 sec = 60.2683 Mbps 0 retrans
7.1875 MB / 1.00 sec = 60.2960 Mbps 0 retrans
7.6875 MB / 1.00 sec = 64.4898 Mbps 0 retrans
7.7500 MB / 1.00 sec = 65.0148 Mbps 0 retrans
8.0000 MB / 1.00 sec = 67.1111 Mbps 0 retrans
8.1250 MB / 1.00 sec = 68.0925 Mbps 0 retrans
7.8750 MB / 1.00 sec = 66.0627 Mbps 0 retrans
7.6875 MB / 1.00 sec = 64.4892 Mbps 0 retrans
7.5000 MB / 1.00 sec = 62.9117 Mbps 0 retrans
8.1875 MB / 1.00 sec = 68.6899 Mbps 0 retrans
77.6250 MB / 10.07 sec = 64.6675 Mbps 0 %TX 6 %RX 0 retrans 9.35 msRTT
$ nuttcp -D -i1 183.181.28.64 ←上りの転送速度を測定
6.1250 MB / 1.00 sec = 51.3391 Mbps 0 retrans
7.5625 MB / 1.00 sec = 63.4470 Mbps 0 retrans
7.3750 MB / 1.00 sec = 61.8740 Mbps 0 retrans
7.3125 MB / 1.00 sec = 61.3443 Mbps 0 retrans
6.9375 MB / 1.00 sec = 58.1962 Mbps 0 retrans
7.1875 MB / 1.00 sec = 60.2891 Mbps 0 retrans
7.3750 MB / 1.00 sec = 61.8149 Mbps 0 retrans
7.7500 MB / 1.00 sec = 65.0144 Mbps 0 retrans
7.5625 MB / 1.00 sec = 63.4413 Mbps 0 retrans
7.5625 MB / 1.00 sec = 63.4363 Mbps 0 retrans
73.2500 MB / 10.07 sec = 60.9941 Mbps 0 %TX 5 %RX 0 retrans 9.11 msRTT
なお、転送速度については上り/下りともにブレがあり、また割り当てられるサーバーやネットワーク状況によって変化する可能性があることに注意してほしい。