デスクトップに常時表示しておけるカレンダー&スケジューラ「壁カレ」
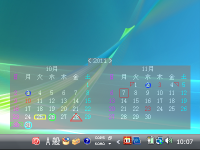
PCでの作業中にカレンダーや予定などをさっと確認したいという場面は多いだろう。しかし、そのたびにOutlookを起動したり、GoogleカレンダーをWebブラウザで開くのは効率が悪い。そこで利用したいのが常にデスクトップへ表示しておけるシンプルで小型のカレンダー&スケジューラ「壁カレ」である。
壁カレは名前の通り壁掛けカレンダー風のカレンダーツールだ。起動すると3カ月分のカレンダーが表示され、今月の祝日はいつかとか、来週の水曜日は何日かといったことが一目で分かる。カレンダーはコンパクトなので、Outlookのような全画面表示が前提のソフトと違い、ほかのウインドウの邪魔になることもない。
スケジューラとしても基本は押さえられている。登録した予定やToDoはカレンダー上に○や△などの記号で表示され、マウスオーバーで詳細をすぐに確認できる。リマインダー機能もあり、指定した時刻の5分前になるとウインドウがポップアップして教えてくれる。中でも特筆すべきなのは繰り返しの予定を指定する「定例行事設定」だ。毎月、毎週といった標準的なものに加えて「奇数月の月末」や「第2週と第3週の水曜日」といったきめ細かな指定も可能。また、予定が休日と重なった場合、翌営業日や前営業日に振り替えることもできる。
シンプルなツールだがカスタマイズ性の高さも特徴だ。表示するカレンダーは1カ月から1年まで変更でき、並びも縦横を変えられる。背景色やフォントなども好みに合わせて柔軟に指定可能だ。10年以上前から開発され続けてきたツールで若干古さも感じられるが、多機能なスケジューラは必要ない、日付や予定をいつでも確認できるようにしたいという人にはおすすめできる(図1)。
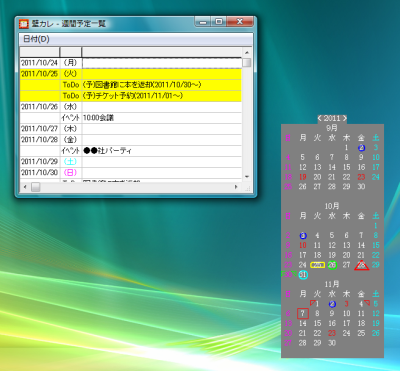
壁カレのインストール
壁カレはSourceForge.JPのダウンロードページから入手できる。通常はWindowsのアイコンとともに「DL」と書かれたリンクをクリックし、最新版のインストーラをダウンロードすればよい。下部の「リリースファイル一覧」ではインストーラが付属しない.zip形式のアーカイブも配布されている(図2)。
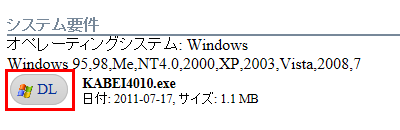
壁カレのインストーラは標準的なウィザード形式なので、ダウンロードしたファイルを実行したら「次へ」をクリックしていくだけでインストールが完了する。デフォルトではPCを立ち上げたときに壁カレが自動で実行されるが、必要がないならば「ログイン時に自動的に壁カレも起動するようにする」のチェックを外しておくとよいだろう(図3)。
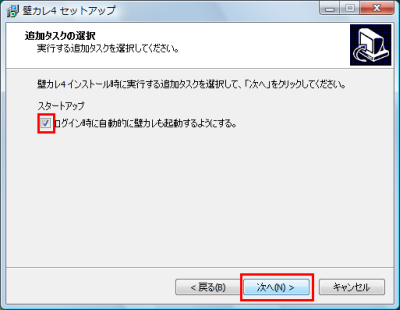
壁カレの基本的な使い方
壁カレを起動するとデスクトップに3カ月分のカレンダーと「週間予定一覧」のウインドウが表示される。週間予定一覧はウインドウ右上の「×」をクリックするか、キーボードの「Esc」キーを押下すると非表示にできる(図4)。
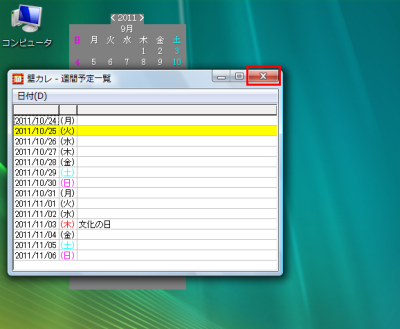
カレンダーは最上部の年表示をドラッグすると自由に移動できる。見やすい場所に配置しておくとよいだろう。また、年表示の左右にある「<」や「>」をクリックするかキーボードの「PageUp」や「PageDown」キーを押下すると3カ月単位でカレンダーを前後に切り替え可能だ。1カ月単位で切り替えるにはキーボードの「←」、「→」を押下する。現在の月に戻るには年表示をダブルクリックしよう(図5)。
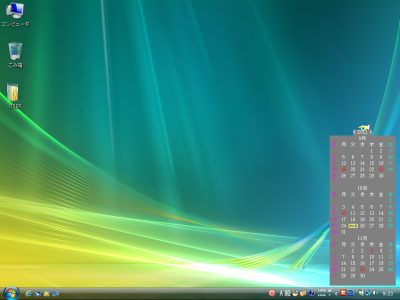
スケジューラ機能を使うにはカレンダーから予定を入力したい日付をダブルクリックするか、マウスで日付をクリックしてキーボードの「E」を押下する。「イベント設定」ウインドウが表示されるので、「イベント名称」に予定の名称を入力して「追加」または「完了」をクリックするとスケジュールに登録される。登録済みの予定を修正するには上部の一覧から予定を選択し、年月日や名称を編集後に「変更」をクリックすればよい(図6)。

登録した予定はカレンダーの上に緑の○で表示される。登録時に「色」「形状」を指定すると予定を水色や赤、△や×で表示することも可能だ。予定がある日の上にマウスカーソルを合わせると、予定の詳細がツールチップで表示される(図7)。
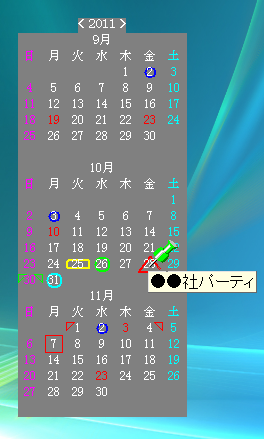
予定の登録時に「PopUp時刻」を入力しておくと、指定した時刻の5分前にリマインダーのウインドウが最前面で表示される(図8)。

ToDo機能を使うにはカレンダー上で任意の日付を右クリックし、コンテキストメニューから「作業管理(ToDo)」を選ぶ(図9)。
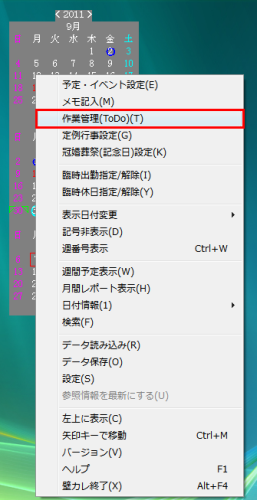
するとToDoの入力画面が表示される。予定と同様に「作業名称」にタスクの名称を入力し、日付などを指定したら「完了」をクリックすれば、カレンダーにタスクが登録される(図10)。

繰り返し行われる予定を登録するにはカレンダー上のコンテキストメニューから「定例行事設定」を選択する。「名称」に予定の名称を入力してから必要な項目を入力しよう。たとえば毎月25日が給料日の場合は「月指定」で「毎月指定」を選んでから「日」に「25」と入力する。毎月第2水曜日と第4水曜日にに報告書を提出するなら「月指定」で「毎月指定」、「日付指定」で「週指定」、「第n週」で「2」と「4」を選んでから「曜日」で「水」を選ぶとよい。「振り替え」では予定が休日へぶつかったときにどうするかを指定可能だ。登録が難しいときは「簡単登録」をクリックするとウィザード形式で定例行事を入力できる(図11)。
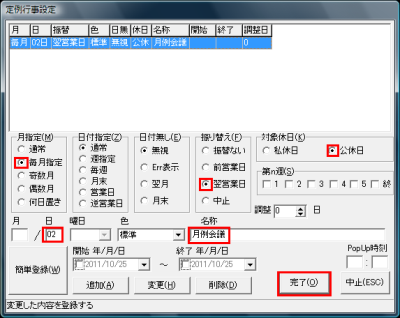
コンテキストメニューから「冠婚葬祭(記念日)設定」を選択すると、記念日の入力画面が表示される。記念日は毎年行われる行事として登録されるので、誕生日や結婚記念日などを入力するとよいだろう(図12)。

壁カレをカスタマイズする
壁カレの設定はコンテキストメニューから「設定」を選択すると変更できる。「基本設定」タブではカレンダーの日曜始まり/月曜始まりや表示する月数などを設定可能だ。ままた画面の透過処理や最前面設定なども行える(図13)。
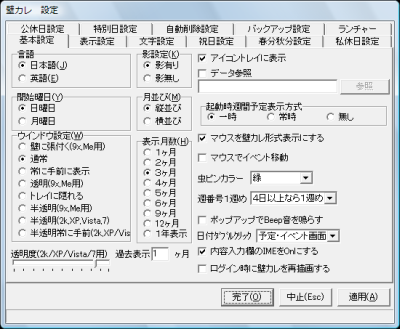
「基本設定」タブの「ウインドウ設定」で「半透明(2k,XP,Vista,7)」を選択し、「月並び」を「横並び」に、「表示月数」を「2ヶ月」にすると図14のような表示にできる。なお、「ウインドウ設定」で「壁に張付く(9x,Me用)」あるいは「透明(9x,Me用)」を選択すると図15のような透過表示を行えるが、Vista/7の場合はAeroを無効にする必要があるので注意されたい。
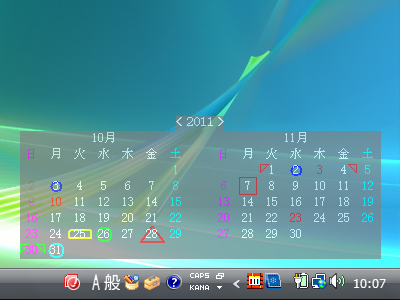

「表示設定」タブでは予定表示の色、余白の大きさなどの設定を行える。また「背景画像」からカレンダーの背後に表示する画像を指定することもできる。対応している画像形式は.bmp、.emf、.wmfの3種類になっている(図16)。

休日が土日ではない変則的な勤務体系の場合は「私休日設定」タブと「公休日設定」タブで休日を設定するとよい(図17)。

今回紹介したツール:壁カレ
- 作者:KENCH
- 動作環境:Windows
- ライセンス:不明
- ホームページ:http://kabe-calendar.sourceforge.jp/
- ダウンロードページ:http://sourceforge.jp/projects/kabe-calendar/