子供と一緒に楽しめるお絵かきツール「Tux Paint」
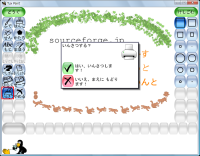
かつてMac OS向けの代表的なペイントソフトの1つに、「Kid Pix」というものがあった。Kid Pixは高度な機能こそないものの、「楽しくお絵かきができるツール」として子供から大人までが楽しめるソフトであった。このKid Pixのコンセプトを元にしたフリーのペイントソフトが、今回紹介する「Tux Paint」である。
子供たちに楽しみながらPCへ触れてもらうにはやはりお絵かきが一番だ。しかし、一般的なペイント/ドロー/フォトレタッチソフトは、就学前の幼児や低学年の児童にとって操作が難しい。いっぽうTux Paintはシンプルな機能しかないものの、ペイントブラシやスタンプ、図形ツール、そしてさまざまな特殊効果ツールといった、「お絵かき」に十分な機能を備え、さらにそれらが簡単に扱える。ホームページには「3歳から12歳の子供向け」とあるが、子供から大人までが楽しめるソフトとなっている。
Tux Paintでは、誰もが簡単に扱えるよう画面や操作が簡略化されている。レイヤーや範囲選択などは一切存在せず、解像度も固定されている。PC用語は排除されており、ボタン類はすべてひらがなとカタカナで書かれているため、漢字が読めない年齢でも使えるだろう。保存時にファイル名をつけたり保存場所を選択するのも不要だ。
各種操作は簡略化されているものの、機能については充実している。「まほう」と呼ばれるエフェクト類はむしろ豊富に用意されており、ぼかし、ノイズ、モザイク、エンボスなどの一般的なものに加えて、半透明の虹を架けたり、鉄道の線路を引いたり、紙をめくるような形に変形するというほかではあまり見られないものもある。また「はんこ」はシールをぺたぺた貼る気分で遊べるほか、「もじ」ではアルファベット/ひらがな/カタカナを使用でき、ローマ字入力の練習に役立つ。
操作時にはイメージに合わせた効果音、たとえば細い線なら高い音、太い線なら低い音、チョークならカリカリという音、虹ならキラキラとした音が再生されるので、単に触っているだけでも楽しい。子供のみならず大人も童心に返って絵を描けるはずだ(図1)。
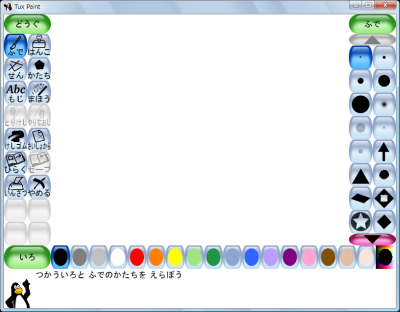
Tux Paintのインストール
Tux Paintはダウンロードページから入手できる。Windowsの場合、「最新ファイル一覧」あるいは「その他全ファイル」の「tuxpaint」から「tuxpaint-<バージョン番号>-win32-installer.exe」をクリックして最新版のインストーラをダウンロードしよう。ファイル名に「opencandy」と入っているファイルは、インストール時にほかのソフトウェアを勧める機能がある。セキュリティソフトによってはアドウェアと判断されることもあるため、必要がないなら特にダウンロードしなくともよい。「その他全ファイル」からはソースコードやrpmパッケージも入手可能だ(図2)。
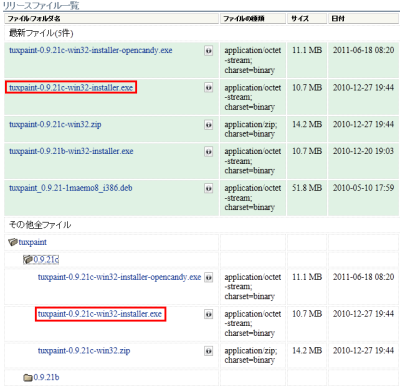
Tux Paintの「はんこ」機能は、デフォルトだとLinuxのマスコットキャラクターであるペンギンの「Tux」しか利用できない。「その他全ファイル」の「tuxpaint-stamps」−「<日付>」から「tuxpaint-stamps-<日付>-win32-installer.exe」をクリックし、追加のはんこをダウンロードしておこう(図3)。
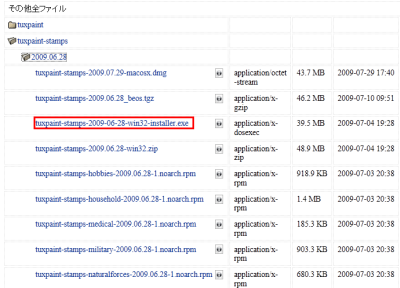
ダウンロードしたインストーラを実行し、Tux Paintをインストールする。ライセンス画面で「同意する」を選択したら、あとは指示に従って「次へ」をクリックしていくだけでよい。完了時の画面では2つのチェックを外してから「完了」をクリックしよう(図4)。
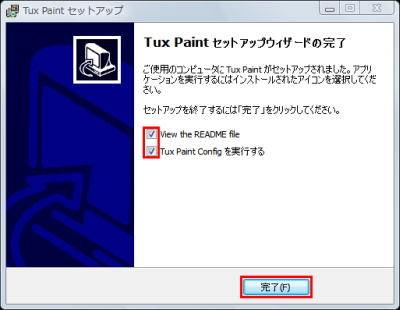
同様に追加のはんこをインストールする。「コンポーネントの選択」画面では通常「フルインストール」が選択されているが、すべて導入するとTux Paintの起動が若干遅くなる。また、戦車やライフル銃などの画像も含まれているので、不要ならチェックを外すとよいだろう。面倒ならそのまま「次へ」をクリックしてインストールしてもかまわない(図5)。
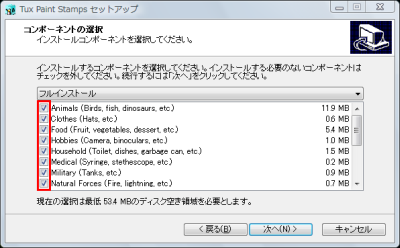
Tux Paintでお絵かきをする
Tux Paintはデスクトップのアイコンかスタートメニューから起動できる。「Tux Paint (Windowed)」を選択するとウインドウモードで、「Tux Paint (Full Screen)」を選択するとフルスクリーンで起動可能だ。起動直後には図6のようなスプラッシュ画面が表示される。
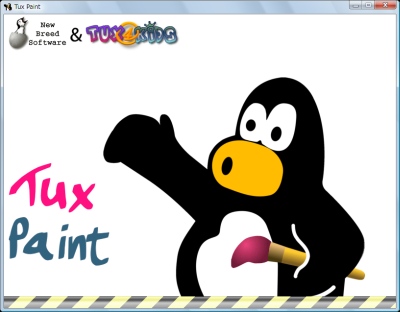
Tux Paintの基本的な使い方は極めて簡単だ。左のツールバーで操作を選び、右のセレクターで操作に応じた形を選ぶ。下のカラーバーから色を選んだら、中央のキャンバスにマウスのクリックとドラッグで描くだけだ。初期状態では「ふで」ツールが選択されており、フリーハンドで線を引ける。ふでの種類は全部で51種類。画面内に表示されていないふではセレクター上下の「▲」「▼」をクリックしてスクロールすれば選択可能だ。中でもユニークなのは矢印、ネコ、リスなどで、これらの「ふで」はカーソルを動かした方向に合わせて向きや形が変化する。色は標準で17色用意されているが、一番右のボタンをクリックするとカラーパレットから自由に選択できる(図7)。
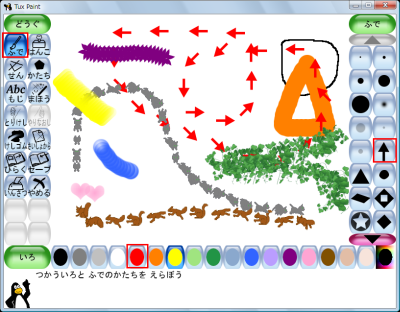
直線を引くには「せん」ツールを使う。ふでと同じく線の種類と色を選んだら、クリックとドラッグで線の始点と終点を指定するとよい(図8)。
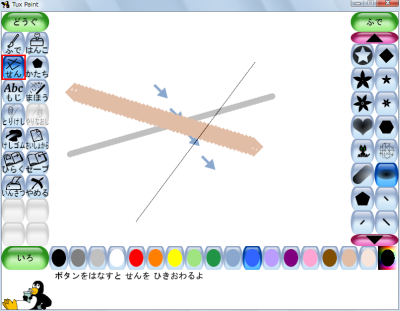
文字を書くには「もじ」ツールを使う。フォントと色を選んでキャンバス上でクリックし、文字を入力しよう。セレクター最下部の「↑」「↓」ボタンをクリックすると文字の大きさを変更可能だ。日本語を入力するにはまず日本語の表示が可能なフォントを選択する。左の列の上から2番目、同じく上から7番目、右の列の一番上が日本語に対応している。次にキーボードの右「Alt」キーを押下すると「ひらがな」モードに変更され、ローマ字入力でひらがなを打ち込める。再度、右「Alt」キーを押すと「カタカナ」モードに変更される(図9)。

シールを貼ったりスタンプを押すには「はんこ」ツールを使う。はんこはジャンルごとに分類されており、セレクター下部の「→」「←」をクリックすると切り替え可能だ。一部のはんこは選択時に効果音が鳴る。たとえばカラスを選択すると鳴き声と「crow」という英語の声が、ドラムセットを選択すると演奏音が再生される。はんこの大きさを変更したい場合は、最下部のフェーダーをクリックしよう(図10)。

四角形や円を描くには「かたち」ツールを使う。形と色を選んだら図形の中心点をクリックし、ドラッグで大きさを決定する。その後、図形を回転して向きを決めればよい(図11)。

絵にエフェクトをかけるには「まほう」ツールを使う。まほうは53種類用意されており、ほかの操作と同じくクリックとドラッグで手軽に利用できる。操作時の効果音はどれも特徴的で楽しい。種類によってはセレクター下部のボタンをクリックすることでクリックした場所だけに適用するか、全体に適用するかを選べる(図12)。

「とりけし」と「やりなおし」は、クリックすることでアンドゥとリドゥを行える。また「けしゴム」ツールを使うと、描いた絵を消すことが可能だ(図13)。
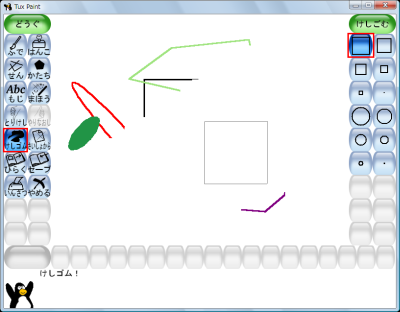
「さいしょから」をクリックするとキャンバスの色や背景写真などを指定して描き直すことができる。キャンバスには白地図などが用意されており、塗り絵感覚で地理を覚えられる(図14)。
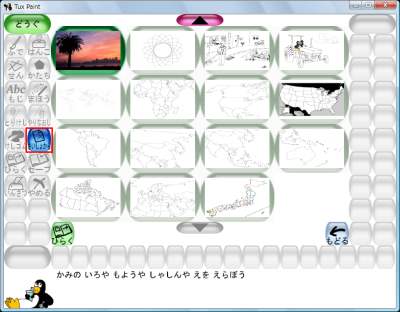
描いていた絵を保存するには「セーブ」をクリックしよう。上書きの確認は行われるが、ファイル名や保存先などは一切指定することなく保存できる。保存した絵の続きを描くには「ひらく」をクリックする。保存したファイルを消したいときもこの画面から行えるほか「スライド」をクリックすることでスライドショー表示することも可能だ(図15)。

「いんさつ」をクリックすると、表示中の絵をWindows標準の機能で印刷できる(図16)。
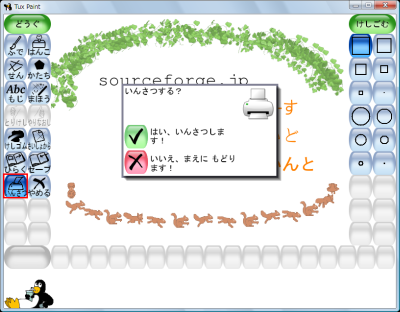
Tux Paintの設定
Tux Paintの設定はスタートメニューから「Configure Tux Paint」を選択すると実行できる。日本語化は行われていないが難しくはない。「Video / Sound」タブでは画像と音声の設定を行える。「Fullscreen」にチェックを入れるとデスクトップのアイコンから起動したときにフルスクリーンモードで起動するようになる。フルスクリーン時の解像度は「Windows size」で指定可能だが、「Native」にチェックを入れると自動的にネイティブの解像度で起動する。効果音がうるさいときは「Enabla Sound Effects」のチェックを外すとオフにできる(図17)。
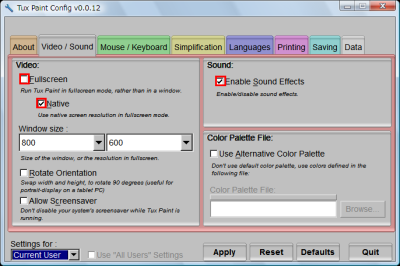
「Simplification」タブでは幼い子供のため、通常よりさらに機能を簡略化する設定を行える。「Disable Shape Rotation」にチェックを入れると「かたち」ツールの回転を無効化できる。「Disable Quit Button and [Escape] Key」にチェックを入れると「やめる」ボタンが無効になる。目を離したすきに子供が勝手に終了してしまうのを防止可能だ。ウインドウの「×」ボタン、キーボードの「Alt」+「F4」キーでは終了可能なので、フルスクリーンモードで利用したい。「Disable ‘Stamps’ Tool」にチェックを入れるとはんこが無効になる。また、「Initial Stamp Size」のスライダーではバラバラなはんこのサイズを統一可能だ(図18)。
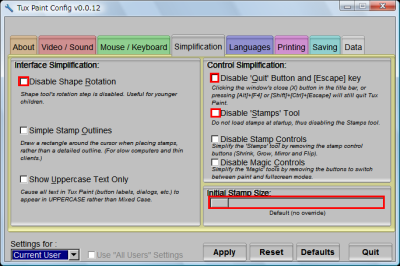
保存の設定は「Savings」タブで行う。セーブしたファイルは通常「C:\Documents and Settings\<ユーザー名>\Application Data\TuxPaint」(XP以前の場合)または「C:\Users\<ユーザー名>\AppData\Roaming\TuxPaint」(Vista以後の場合)に.png形式で保存されるが、変更したいときは「Save Directory」の「Use Alternative Save Directory」にチェックを入れ、フォルダを指定するとよい。「Auto-save On Quit」にチェックを入れると、終了時に自動で保存されるようになる(図19)。
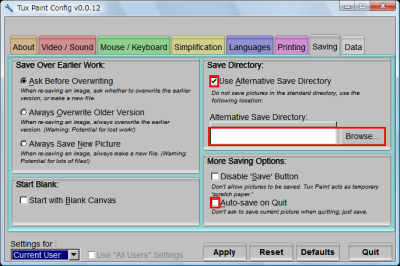
オリジナルのはんこを利用したい場合は、.png形式の画像を「C:\Program Files\TuxPaint\data」フォルダ内の「stamps」フォルダにコピーする。画像はアルファブレンディングを利用して透明化しておくとTux Paintの画面内でも背景を透過して表示できる。また、画像と同じ名前の.oggか.wav音声ファイルを同一フォルダに入れると、選択時に効果音として再生される。なお、はんこではなくオリジナルの背景写真を使いたい場合は「starters」フォルダに、オリジナルのふでを使いたい場合は「brushes」フォルダに画像を入れるとよい(図20、21)。
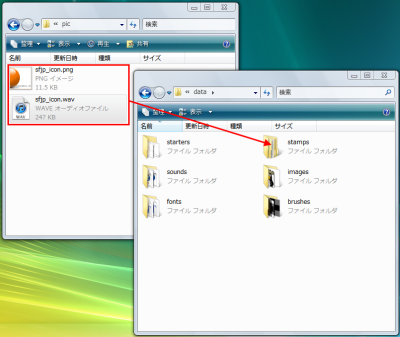
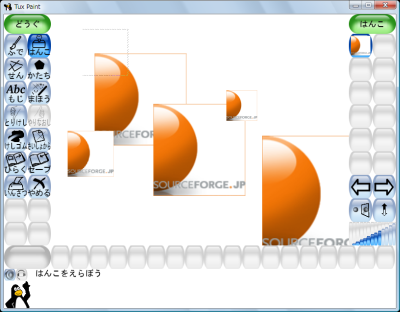
今回紹介したツール:Tux Paint
- 作者:Bill Kendrick
- 動作環境:Windows、Mac OS、各種Linux
- ライセンス:GPL
- ホームページ:http://tuxpaint.org/