1Gbpsの高速なネットワークをゆったり利用できるNTTPCコミュニケーションズのVPSサービスを試す 2ページ
WebARENA VPSハイスペック(SuitePRO V3)の実際のスペックはいかほど?
VPSは1台のホストを複数ユーザーで共有して利用するため、スペックだけで実際の性能を判断するのは難しい。そのためVPSを選択する際は、事前にお試しサービスなどを利用して性能を評価するのが好ましい。WebARENAのVPSハイスペック(SuitePRO V3)では10日間の無料お試しサービスが提供されており、基本スペックのVPSを試用することができる(図5)。高品質が特長なWebARENAの実際のスペックはいかほどか? 以下ではこの無料お試しサービスを使い、実際にOSのインストールやSSHでのログインといったサーバーの初期設定を行うまでの流れを紹介する。

無料お試しサービスで提供されるサービスは、VPSハイスペック(SuitePRO V3)である。基本スペック(ディスク容量50GB、メモリ2GB、CPU1コア)のもので、本契約時に提供されるものと同じものだ。10日間のお試し期間終了後サーバーは初期化されてしまうが、制限無しにWebARENAのVPSハイスペックのほぼすべての機能を利用できる(有料オプションの利用は不可)。
無料お試しサービスについての詳細は申し込みWebページを確認していただきたいが、申込書をダウンロードして印刷・記入し、申し込み窓口にFAXする形となる。「申し込みから5営業日以内にデモ用IDをメールで通知」となっているが、筆者が試したところ、FAXを送ったその日のうちにデモ用のアカウントが発行されメールで送付された。
WebARENAのVPSハイスペック(SuitePRO V3)のコントロールパネル
WebARENAのVPSハイスペック(SuitePRO V3)では、VPSの起動や停止といった操作や、OSのインストールといった各種設定をコントロールパネルから行う。コントロールパネルへのアクセスは、WebブラウザでコントロールパネルのURL(https://pro3.arena.ne.jp/)を開き、アカウント発行時のメールに記載されているユーザー名およびパスワードでログインすることで行える(図6)。
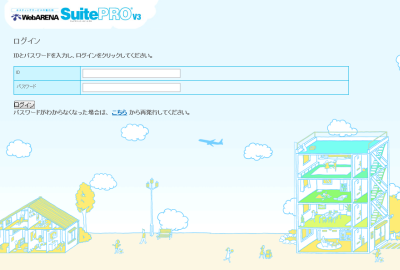
コントロールパネルではサーバー稼働状況の表示やDNS設定、各種メンテナンス操作、初期設定などが可能だ(表6)。
| 機能 | 説明 |
|---|---|
| サーバ情報 | サーバーのIPアドレスや稼働状態、サーバー上で稼働しているプロセスの確認および停止、TCP/IPネットワーク接続状況、ディスクやメモリといったリソース使用量の確認を行える |
| DNS設定 | DNSの逆引き設定やセカンダリDNSサーバーへのドメイン登録などが行える |
| メンテナンス | サーバーの起動や停止、再起動といった操作やOSのインストール、iptablesやSSH設定ファイルの初期化、SSHパッケージのアップデート、ポート監視などが行える |
| 初期設定 | 基本的なサーバー設定を自動的に行う「簡易サーバ設定」や、RPMパッケージのアップデート、SSHサーバーの起動やSSHサーバーで許可する接続元IPアドレスの設定などが行える |
| サポート | 契約情報の確認やコントロールパネルのパスワード変更、コントロールパネルのデザイン変更が行える |
「一覧表示」をクリックすると多くの項目が出てくるが、基本的には変更する機会が少ないものばかりなので、混乱することは少ないだろう(図7)。レスポンスも早く、使い勝手は良好だ。
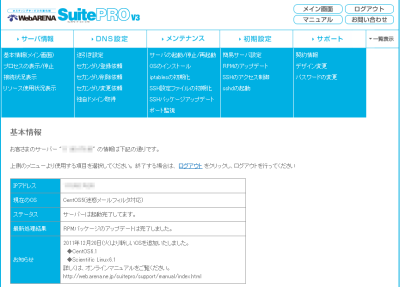
OSのインストール
WebARENAのVPSハイスペック(SuitePRO V3)では、OSがインストールされていない状態でVPSが提供される。そのため、利用前には「OSのインストール」画面でOSを選択してインストールする必要がある(図8)。
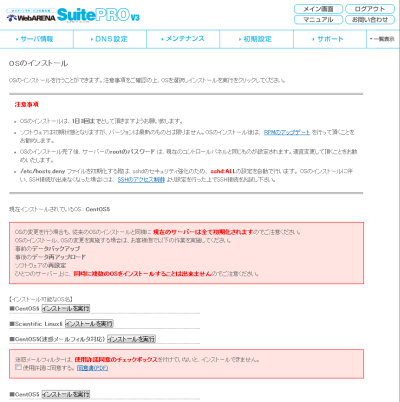
といっても、作業としてはインストールしたいOSを選択して「インストールを実行」ボタンをクリックするだけだ。インストールできるのは先にも述べたとおり、CentOS 5/6およびScientific Linux 6となる。また、CentOS 5については「CentOS5(迷惑メールフィルタ対応)」という項目も用意されている。こちらはメール関連のソフトウェアが迷惑メールフィルタサービス対応のものに入れ替えてあるもので、迷惑メールフィルタサービスを利用したい場合はこちらを選択する必要がある。
OSのインストール作業自体は数分程度で完了する。インストール状況は「基本情報」画面に表示され、「最新処理結果」が「OSのインストールは完了しました」となれば作業完了である(図9)。
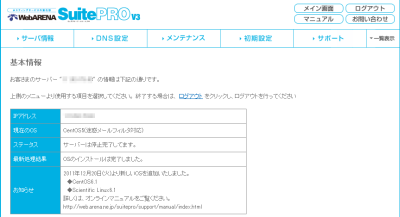
インストールが完了したら、「メンテナンス」の「サーバーの起動/停止/再起動」をクリックし、「起動」ボタンをクリックするとサーバーが起動する(図10、11)。
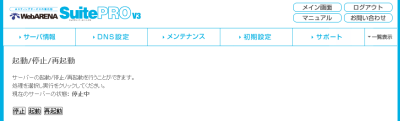
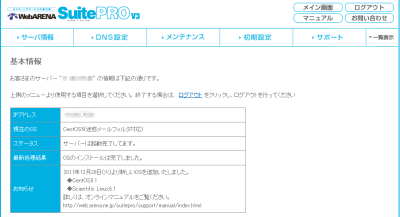
サーバーに初期状態でインストールされているパッケージ
WebARENAのVPSハイスペック(SuitePRO V3)では、どのOSを選択した場合でもサーバー用途としてよく使われるソフトウェアや関連ツールがインストールされた状態で提供される(表7)。
| ソフトウェア名 | 説明 |
|---|---|
| httpd | HTTPサーバー(Apache) |
| webalizer | アクセスログ解析 |
| vsftpd | FTPサーバー |
| dovecot | IMAP/POP3サーバー |
| sendmail | SMTPサーバー |
| postfix | SMTPサーバー |
| mailman | メーリングリストサーバー |
| mysql | データベース |
| postgresql | データベース |
| gcc | Cコンパイラ |
| perl | Perl処理系 |
| php | PHP処理系 |
| ruby | Ruby処理系 |
| python | Python処理系 |
| openssh | SSHサーバー/クライアント |
基本的なサーバーソフトウェアのほか、PerlやPHPといった言語、GCCやmakeなどの開発ツールなどが導入されており、すぐにサーバーとして利用できるようになっている。ただし、インストール直後はすべてのサービスが停止された状態になっており、実際に利用するには適切な設定を行い、サーバーを起動させる必要がある。
なお、Linux系OSの場合、特に事情がない限りはパッケージのアップデートを行い、各種ソフトウェアを最新のものにしておくことが多い。パッケージのアップデートについてはコンソールから行うだけでなく、コントロールパネルの「初期設定」‐「RPMのアップデート」からも実行可能だ(図12)。これを実行すると、VPS側で「yum -y update」コマンドが実行され、パッケージが最新のものに更新される。
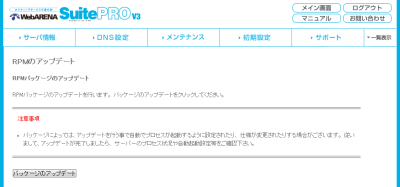
SSHでサーバーにアクセスする
Linuxサーバーを管理する場合、SSHでリモートからログインして各種操作を行うのが一般的だ。WebARENAのVPSハイスペック(SuitePRO V3)では標準でSSHサーバーがインストールされているが、初期設定ではセキュリティ強化のためSSHサーバーは停止状態で、また外部からのSSHサーバー接続はブロックされる設定になっている。そのため、まずコントロールパネルでSSHサーバーへの接続を許可するIPアドレスを登録した後にSSHサーバーを起動する必要がある。
コントロールパネルの「初期設定」−「SSHのアクセス制御」を開くと、SSH接続を許可するIPアドレスを入力する画面が表示される(図13)。デフォルトではコントロールパネルにアクセスしているIPアドレスが表示されているが、任意に変更可能だ。ここで接続を許可するIPアドレスを入力し、「アクセス制御」ボタンをクリックするとSSHサーバーの設定ファイルが変更される。
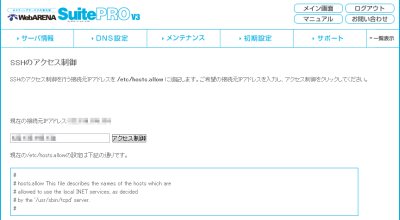
続いて「初期設定」−「sshdの起動」を開き、SSHサーバーの起動操作を行う(図14)。ここで「sshdの起動」ボタンをクリックするとsshdが起動し、先に指定したIPアドレスからSSH接続が可能となる。
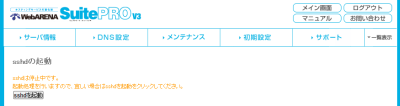
なお、初期状態では作業用ユーザーなどは作成されていないため、rootユーザーでログインすることとなる。
SSHでアクセスができるようになれば、あとは一般的なLinuxサーバーと同様にサーバーの管理が可能となる。必要なソフトウェアをインストールしたり、利用したいサーバーソフトウェアを設定・起動する、といった作業については、CentOSやScientific Linuxを導入した一般的なサーバーと同じである。
なお、サーバーの設定については「簡易サーバー設定」という機能も用意されている。これはドメイン名を指定するだけで自動的にホスト名やネームサーバー、Webサーバー、FTPサーバー、メールサーバーの設定を行ってくれるというものだ(図15)。
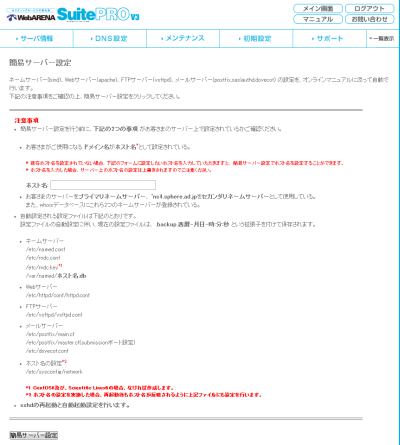
この機能を利用することで、メールサーバーやネームサーバーの設定といった比較的面倒な設定を簡単に行うことができる。ただし、設定の実行後はネームサーバーおよびWebサーバー、FTPサーバー、メールサーバーがすべて起動した状態となり、またサーバーの再起動後も自動的にこれらが起動する設定となる点には注意したい。設定後、不要なサービスについては手動で停止させたり、自動的に起動しないように設定しておく必要がある。
WebARENAのVPSハイスペック(SuitePRO V3)で提供されている迷惑メールフィルタや監視機能を利用する
WebARENAのVPSハイスペック(SuitePRO V3)では迷惑メールフィルタ機能やサービスの監視機能といったセキュリティ機能も提供されている。これらの設定方法についても見ていこう。
迷惑メールフィルタを使う
WebARENAのVPSハイスペック(SuitePRO V3)では迷惑メール対策として、Symantecの「Symantec Brightmail」ベースのフィルタリング機能が提供されている。VPSへOSをインストールする際に「CentOS5(迷惑メールフィルタ対応)」を選択すると必要なソフトウェアパッケージがインストールされて利用可能となる。
迷惑メールフィルタのためにインストールされるソフトウェアパッケージは、「sbassdk-6.10-0」および「scanmail-4.9-antispam_SMTPAUTH_TLS」だ。前者には迷惑メールフィルタライブラリが、後者には迷惑メールフィルタ機能が実装されたpostfix 2.5互換のMTAおよびスキャン用サービス「scandb」が含まれている。迷惑メールを判定するための定義ファイルなどは自動的に更新されるため、ユーザー側での更新作業等は不要だ。
OSとして「CentOS5(迷惑メールフィルタ対応)」を選択した場合、あらかじめ迷惑メールフィルタの設定が行われた状態になっているため、基本的なMTA(Postfix)の設定を行い、次のようにscandbサービスを起動するだけで迷惑メールフィルタ機能を利用できる。
# /sbin/service scandb start
迷惑メールフィルタを利用するための追加設定などは不要で、「簡易サーバー設定」機能での設定も可能だ(「簡易サーバー設定」を行うと、自動的にscandbサーバーも起動される)。
なお、迷惑メールフィルタによって迷惑メールと判断されたメールは、メールに「X-spam: yes」ヘッダが追加され、またメールのSubjectに「[SPAM]」という文字列が追加される(Subjectが無かった場合、「[SPAM]」というSubjectが追加される)。サーバー側でこのヘッダ情報をチェックして処理したり、メールソフト側の振り分け機能などを使って迷惑メールフォルダなどに振り分けることで、迷惑メールを分離できるようになる。
ポートの監視機能を使う
ポート監視機能は、NTTPCコミュニケーションズ側で運用している監視システムを使用し、指定したサービスが正常に稼働しているかどうかを定期的に確認する機能だ。サービスが長時間にわたって停止している場合、指定したメールアドレスにアラートメールが送信される。
ポートの監視機能では、指定したサービスが使用するポートに監視システムから定期的なアクセスを行い、サービスが起動しているかどうかを確認する。そのため、ファイアウォール(iptables)やサーバーの設定で監視用サーバー(210.150.255.29、watch4.pro.arena.ne.jp)からのアクセスを受け付けるように設定しておく必要がある。設定の詳細はオンラインマニュアルで解説されているが、たとえばWebサーバーを監視する場合、サーバーの「/index.html」にアクセスできるようにするだけでよい(ファイルの中身は空でも問題ない)。
ポートの監視を有効にするには、コントロールパネルの「メンテナンス」−「ポート監視」で設定を行う(図16)。といっても、アラートメール送信先(最大3つ)と、監視を行うサービスのポート番号を指定するだけだ。
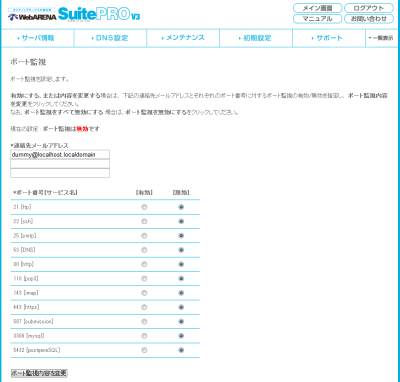
監視しているポートで提供されているサービスが長時間停止した場合、アラートメールが1時間につき1通の間隔で送信される。また、そのサービスが復旧した場合には復旧メールも送信される。
なお、あらかじめ指定されているポート(表8)以外については監視できない。そのため、あらかじめ用意されているもの以外のサービスや、一般的でないポートで動かしているサービスは監視対象外となる。
| ポート番号 | 説明 |
|---|---|
| 21 | FTP |
| 22 | SSH |
| 25 | SMTP |
| 53 | DNS |
| 80 | HTTP |
| 110 | POP3 |
| 143 | IMAP |
| 443 | HTTPS |
| 587 | メールのサブミッション |
| 3306 | mysql |
| 5432 | postgreSQL |