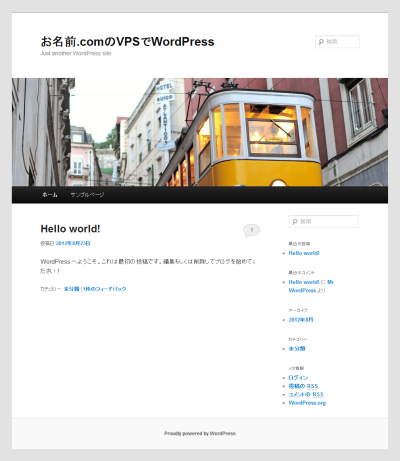nginxベースの高速なWordPress環境をお名前.comのVPSで構築 3ページ
WordPress環境に必要なパッケージをインストールする
ここではまず一般的なApache+PHP+MySQL環境による構成でVPS上でのWordPressの動作を確認してから、nginxの構築をしていく。WordPressの利用に必要なパッケージ類のインストールは以下のようになる。
# yum install httpd mysql-server php php-mysql wget
wgetは「wget http://xxxxxx.co.jp/src.tgz」などのように実行することでWebページやファイルを取得できるツールだ。WordPressの動作に直接は関係ないが、外部サイトからのファイル取得に便利なほか、HTTPアクセスの検証用にも使えるので導入しておく。
次にインストールしたApacheを起動して、80番ポートに外部からアクセスできるか、Webサーバーとして機能しているかを確認しよう。
# /etc/init.d/httpd start Starting httpd: [ OK ]
VPSサーバーのURLに任意のWebブラウザにアクセスして、図7のような画面が確認できれば、80番ポートの開放とApacheの動作については問題ない。
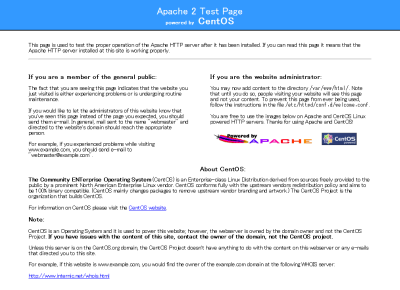
また、/var/www/htmlディレクトリに任意の文字を書いたtest.htmlファイルを設置し、「http://<VPSのURL>/test.html」というURLにアクセスして自分で書いた文字が表示されるかどうか確認すると確実だ。
WordPress向けのMySQLの準備
Apacheの動作にとくに問題がなければ、続いてMySQLを設定していく。MySQLを起動し、OS起動時にも自動的に起動するよう設定を変更する。
# /etc/init.d/mysqld start # chkconfig mysqld 0:off 1:off 2:off 3:off 4:off 5:off 6:off # chkconfig mysqld on # chkconfig mysqld 0:off 1:off 2:on 3:on 4:on 5:on 6:off
WordPressを動作させるために最低限必要なMySQLの設定手順は以下になる。
# /usr/bin/mysqladmin -u root password 'new-password' # mysql -u root -p Enter password: Welcome to the MySQL monitor. Commands end with ; or \g. Your MySQL connection id is 5 Server version: 5.1.61 Source distribution Copyright (c) 2000, 2011, Oracle and/or its affiliates. All rights reserved. Oracle is a registered trademark of Oracle Corporation and/or its affiliates. Other names may be trademarks of their respective owners. Type 'help;' or '\h' for help. Type '\c' to clear the current input statement. mysql> mysql> CREATE DATABASE wp; Query OK, 1 row affected (0.00 sec) mysql> GRANT ALL PRIVILEGES ON wp.* TO wp@localhost IDENTIFIED BY "password"; Query OK, 0 rows affected (0.00 sec) mysql> quit Bye
まず、mysqladminでMySQLの管理ユーザーとパスワードを設定する。ここではユーザーを「root」、パスワードを「new-password」としている。次にmysqlコマンドでMySQLサーバーに接続し、データベースを作成する。接続に必要なパスワードはmysqladminで設定したものだ。データベース名は「wp」とし、「wp」ユーザーでパスワード「password」で操作できるように設定している。
WordPressのインストール
WordPressの本体はhttp://ja.wordpress.org/releases/から入手できる。配布パッケージのURLをコピーして、wgetコマンドで取得すれば簡単だ。ダウンロードしたWordPressパッケージは/var/wwwディレクトリに展開する。Apacheから書き込めるよう、ファイルオーナーも変更しておく。
# cd /var/www/ # wget http://ja.wordpress.org/wordpress-3.4.1-ja.tar.gz # tar zxvf wordpress-3.4.1-ja.tar.gz # chown -R apache wordpress
これで、/var/www/wordpressディレクトリにWordPress本体が導入された状態となる。
次にApacheの設定を変更し、wordpressが動作するようにする。
# vi /etc/httpd/conf/httpd.conf
httpd.confで最低限必要な修正は以下の3か所である。
DocumentRoot "/var/www/html" ↓ DocumentRoot "/var/www/wordpress" <Directory "/var/www/html"> ↓ <Directory "/var/www/wordpress"> AllowOverride None ↓ AllowOverride All
「AllowOverride」に関する設定は、「<Directory “var/www/wordpress”>」の直下のものだけを変更する。修正後、設定を有効にするためにApacheを再起動する。
# /etc/init.d/httpd restart
この状態でVPSのURLにアクセスすると、図8のようなWordPressの初期画面になるはずだ。
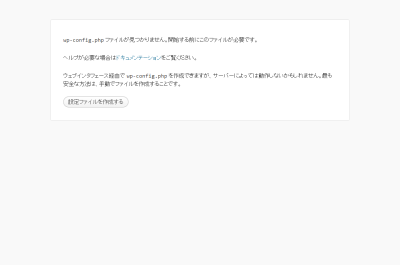
「設定ファイルを作成する」ボタンを押すと/var/www/wordpressディレクトリ下にwp-config.phpファイルが自動生成され、ウイザード形式の設定画面が表示される。設定作業は図9~ 図15のように進んでいく。
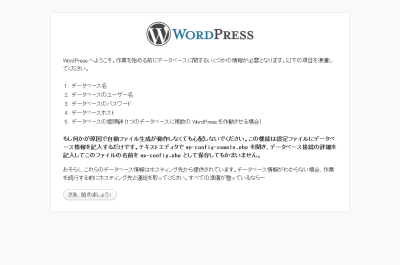
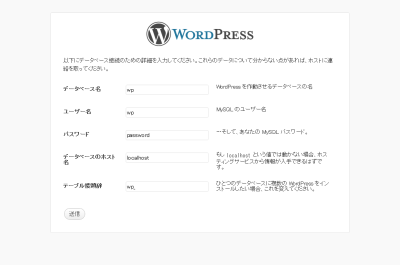
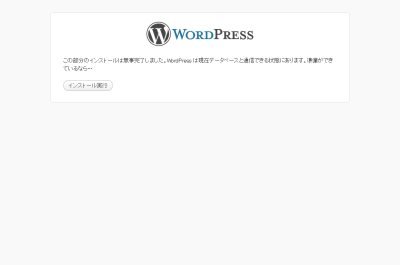
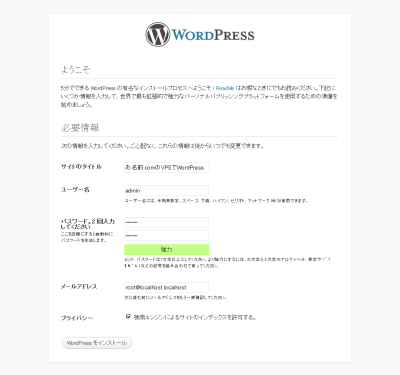
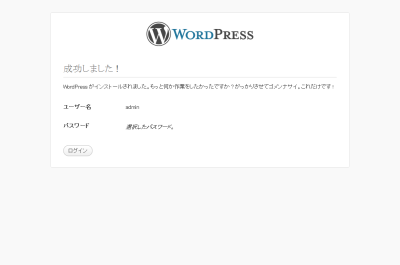
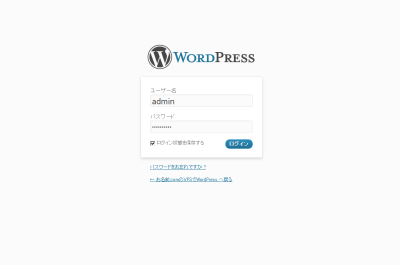
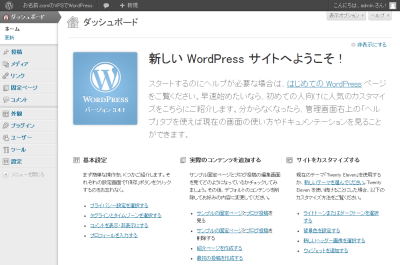
以上でWordPressの導入は完了だ。このままでもブログサイトとしてとりあえずは利用可能な状態となっている(図16)。