マルチモニタ利用時にタスクバーをサブディスプレイにも表示できる「Dual Monitor Taskbar」
Windowsでマルチディスプレイ環境を利用する場合、2つめ以降のディスプレイにはタスクバーが表示されない。しかし、多数のアプリケーションを立ち上げている場合など、サブディスプレイにもタスクバーが欲しいと感じるユーザーは少なくないだろう。今回紹介する「Dual Monitor Taskbar」は、メインのディスプレイ以外にもタスクバーを表示させるツールだ。
Windowsで複数のディスプレイを利用している場合、通常は2つめ以降のディスプレイはメインのディスプレイの「拡張領域」となる。この倍医、2つめ以降のディスプレイはメインのディスプレイとは異なるウィンドウを表示させるデスクトップとして利用でき、同時により多くの情報が表示できるようになる。だが、このときタスクバーについてはメインのディスプレイにしか表示できない。どのディスプレイをメインディスプレイにするかはコントロールパネルの「ディスプレイ」設定で変更できるものの、通常は2つ以上のディスプレイに同時にタスクバーを表示させることはできない(図1)。
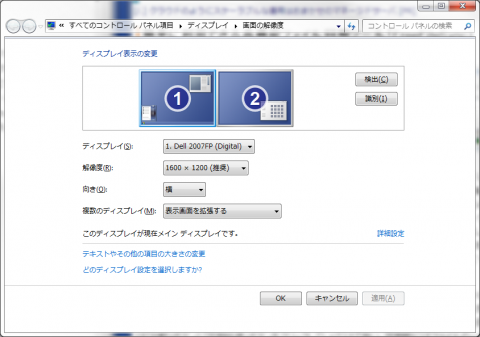
タスクバーを使ってアプリケーションを切り替えることに慣れていると、作業時にマウスカーソルをメインディスプレイにわざわざ移動させて切り替えを行うのは煩わしい。そういった場合に有用なのが、メインディスプレイ以外のディスプレイ(サブディスプレイ)にもタスクバーを表示させる「Dual Monitor Taskbar」というツールだ。
Dual Monitor Taskbarは再起動などの余計な作業なしに、インストールするだけですぐ利用できるのが特徴だ。アプリケーションを起動すればタスクバーが表示され、終了すると表示されなくなる。また、特定のウィンドウを毎回指定したディスプレイに表示させる「Window Manager」という機能も搭載する。
Dual Monitor Taskbarのインストール
Dual Monitor Taskbarのインストーラはダウンロードページから入手できる。記事執筆時の最新バージョンは1.22だ(図2)。
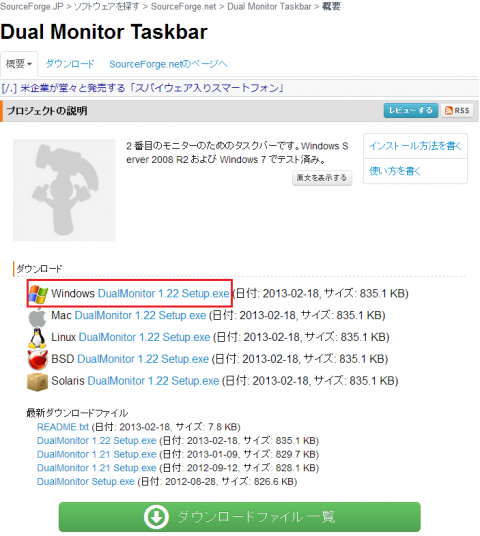
ダウンロードしたインストーラを実行すると、セットアップウィザードが起動する。特別な設定項目などはなく、「Next」をクリックして指示に従って作業を進めれば良い(図3)。
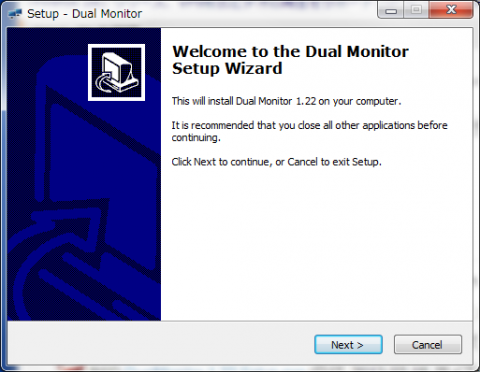
インストールの完了後、スタートメニューなどからDual Monitor Taskbarを起動すると、サブディスプレイにタスクバーが表示されるようになる(図4、5)。
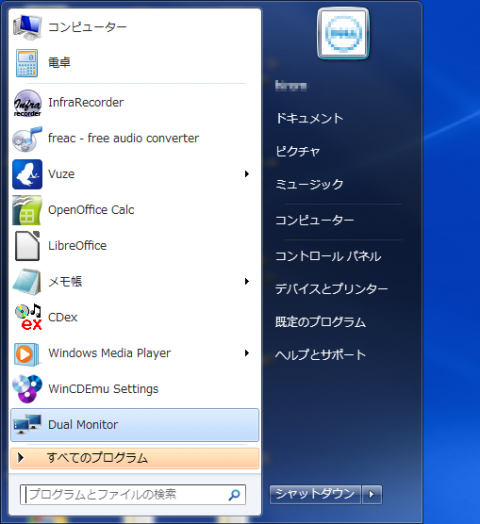

サブディスプレイに表示されたタスクバーはメインディスプレイのタスクバーとほぼ同じ外見、ほぼ同じ動作をする(図6)。
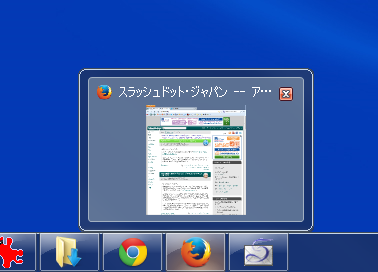
タスクバーを右クリックするとポップアップメニューが表示される(図7)。
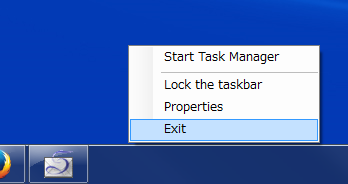
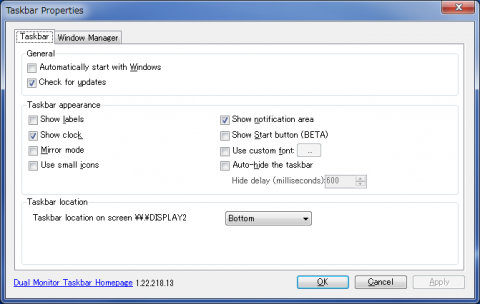
このダイアログの「Taskbar」タブでは、タスクバーの表示方法などに関する設定が行える。たとえば、「Taskbar location」では画面上のどの位置にタスクバーを表示するかを指定できる。デフォルトでは「Bottom」(下)になっているが、上下左右の好きな場所に変更可能だ。また、「Taskbar apperance」では時計やラベル表示のオン/オフなど外見のカスタマイズが可能だ。
そのほか、「General」内の「Automatically start with Windows」にチェックを入れると、Windowsの起動時に自動的にDual Monitor Task Barが起動されるようになる。
任意のウィンドウを指定したディスプレイに表示させる「Window Manager」機能
「Taskbar properties」ダイアログの「Window Manager」タブでは、あらかじめ指定しておいた条件に合致するウィンドウを、自動的に指定したディスプレイに表示させる設定が行える(図9)。
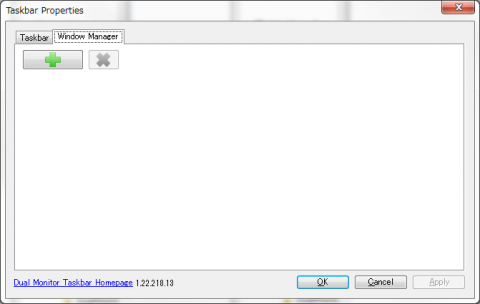
設定を行うには、まず「+」ボタンをクリックして設定項目を作成する。条件としては「Window class」やウィンドウタイトルとして表示されるテキスト(「Window caption」)、プログラムが指定可能だ。このとき、指定したいウィンドウを開いた状態でダイアログ内にある「Find window」アイコンをそのウィンドウにドラッグ&ドロップすると、そのウィンドウに関する情報が自動的に入力される(図10)。ここで指定したウィンドウをどのディスプレイに表示させるかは、「Action」の「Move to」ドロップダウンリストで指定する。たとえば2つめのディスプレイに表示させたい場合は、「\\.\DISPLAY2」を選択すれば良い。
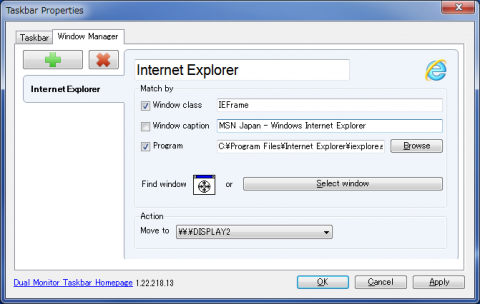
ここで行った設定は、「Apply」ボタンをクリックすることで反映される。なお、すでに表示されているウィンドウは対象外で、新しく表示されるウィンドウだけがここで指定したディスプレイに表示される。
今回紹介したツール:Dual Monitor Taskbar
- 動作環境:Windows
- ライセンス:GPLv3
- ホームページ:http://sourceforge.net/projects/dualmonitortb/