Firefoxの隠し設定をカスタマイズできる拡張機能「Configuration Mania」
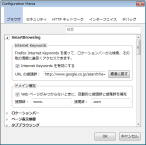
Firefoxは軽快なブラウザだが、ユーザーが増えている理由はそれだけではない。機能を強化するための各種アドオンが豊富に提供されていること、隅々の動作まで調整できるカスタマイズ性の高さも大きな魅力となっている。そのFirefoxのカスタマイズ性の高さを示すのが、アドレスバーに「about:config」と入力することで開くConfig画面だ(図1)。この画面では、通常のオプション設定では設定不可能な項目のカスタマイズが行える。いわばWindowsのレジストリエディタのようなもので、かなり細かな設定ができるものの、それだけに初心者のみならず扱いは難しい。下手に間違った設定をしてしまえば、ブラウザが起動すらしなくなってしまうこともあるからだ。その豊富な設定項目のカスタマイズを比較的安全かつ容易に行えるようにしてくれるアドオンが存在する。それが今回紹介する「 Configuration Mania 」という拡張機能で、これを使うと標準のオプション設定にはない項目の変更ができるようになる。
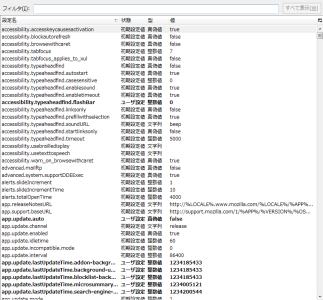
一度、アドレスバーに「about:config」と入力してみてもらいたい。「動作保証対象外になります!」という注意が出ると思うが、「細心の注意を払って使用する」をクリックすると、Config画面が開く。フィルタによる絞り込みができるとはいえ、この内容の膨大さ、一見しただけではどこをいじっていいか分からない難解さに、初めて見たユーザーは尻込みしてしまうに違いない。ここはいじらずに、そのまま閉じてしまおう。
この難解なConfigの設定を、チェックボックスのオン/オフなどの簡単操作で実現してしまおうというのがConfiguration Maniaの目的だ。インストールも簡単だ。FirefoxアドオンサイトのConfiguration Maniaのページで「Firefoxへインストール」をクリックする。確認ダイアログが表示されたら「今すぐインストール」ボタンをクリックして、指示に従ってFirefoxを再起動しよう。インストールされたら、「ツール」→「Configuration Mania」から起動することができる。
「Configuration Mania」の設定項目は、「ブラウザ」「セキュリティ」「HTTPネットワーク」「インターフェイス」「デバッグ」といった、5つのカテゴリに分かれている。基本的に見てよく分からない項目に関しては触らない方が無難だが、危険な設定に関しては注意書きも付けられているので、いろいろ試してみる価値はあるだろう。ちょっとした設定の変更一つで、劇的に使い勝手が向上する場合もあるからだ。
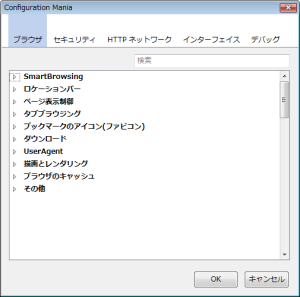
各タブには設定項目がサブカテゴリごとにまとめられていて、サブカテゴリの左の三角マークをクリックすると展開される仕組みになっている。「ブラウザ」タブ(図2)にあるサブカテゴリは、「SmartBrowsing」「ロケーションバー」「ページ表示補助」「タブブラウジング」「ブックマークのアイコン(ファビコン)」「ダウンロード」「UserAgent」「描画とレンダリング」「ブラウザのキャッシュ」「その他」の10個だ。
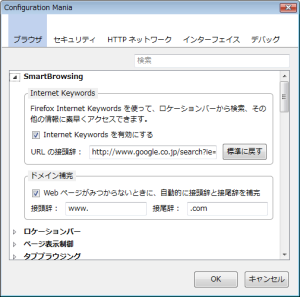
試しに「SmartBrowsing」を展開してみよう(図3)。「Internet Keywords」とは、アドレスバーに直接、検索キーワードを入力して検索できるようにする機能だ。デフォルトでGoogleが指定されていることが分かる。また、Webページが見つからない場合のドメイン補完に関しても設定できる。デフォルトでは接頭辞として「www.」、接尾辞として「.com」が設定されている。これを好きなものに変更できるわけだ。
「UserAgent」では、使用ブラウザの情報(UserAgent)を偽装することができる。これで、Internet ExplorerからのみアクセスできるようにUserAgentをチェックしているサイトもFirefoxで閲覧することが可能になる。ただし、警告されているように別のアドオンなどと競合してしまう場合があるので注意が必要だ。
「描画とレンダリング」も設定してみよう。「初期描画待機時間」にデフォルトでは「250」が設定されているが、この値を「0」にすることで、高速感が得られるようになる。ただし、補足されているように「0」はADSL以上の高速回線である場合にのみ設定することが推奨されている。また、低スペックマシンや重いWebページに対しては、描画速度がかえって遅くなってしまう場合もある。
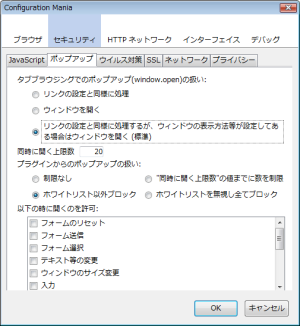
次に「セキュリティ」タブのオススメ設定。その中の「ポップアップ」タブを開き、「タブブラウジングでのポップアップ(window.open)の扱い」を、「リンクの設定と同様に処理」にする(図4)。これで、ポップアップでもタブで開くようになり、シングルウィンドウでFirefoxを使うことができるようになる。同時に開く上限数や、プラグインからのポップアップの扱いも組み合わせて指定すれば、使い勝手の良いものとなるはずだ。
「セキュリティ」タブの「プライバシー」タブからは、「Cookieを強制削除するまでの日数」を自分の好きな日数に指定する。デフォルトでは90日となっているが、有効期限の長いクッキーがあった場合、ここで指定した日数が経つと強制削除されるのだ。
同じく「セキュリティ」タブの「ネットワーク」タブでは、「Referer 要求ヘッダ」を「常に送らない」するという裏技的な設定も。これは、「非推奨」の設定とされているが、そのページへどこから来たか示す情報であるRefererヘッダを隠すものだ。これを送らないことで、プライバシー情報の一部を隠すことが可能となる。ただし、ショッピングサイトなどではページの移動の際にRefererヘッダが要求される場合があるので、支障が出ることもある。自分の使い方を考えて設定するといいだろう。
最後に上級者向けの設定を1つ紹介しよう。「HTTPネットワーク」タブの「接続」タブで「パイプラインを有効にする」にチェックを入れ、次に「詳細」タブを開き、「最大セッション接続」にある各項目の値を最適化する。これでFirefoxを高速化することが可能だ。ただし、パイプラインは実験的な機能のため、一部のサーバーやプロキシではうまく機能しない場合がある。「最大セッション接続」の最適設定は環境や接続先によっても異なるので、RFC2616(HTTP/1.1のプロトコル仕様)を理解していないと設定は難しいかもしれない。
ともあれ、Configuration Maniaには数多くの設定項目が含まれており、その中にはそれ専用にアドオンが作られているようなものもある。頻繁に変えることが多い設定には専用アドオンのほうが便利なことも多いが、定常的な設定であればConfiguration Maniaで十分だ。Firefoxにアドオンを詰め込みすぎて少しダイエットしたいというユーザーは、Configuration Maniaで代替できるアドオンがあるかどうか調べてみるとよいだろう。