分割されたWebページを1つにつなげる「AutoPager」拡張
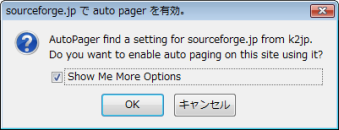
GoogleやYahoo! JAPANなどのサーチエンジンで検索結果が複数ページにまたがった場合、最初のページに思うような結果がなかった場合、「次へ」やページ番号をクリックしてページ送りすることになるが、大量な結果が出てしまった場合、クリックするだけで疲れてしまうし、面倒くさくなってしまうのがオチだ。Web検索においては、そこまで先のページを見なくても探し物は得られるということもいえるが、少なくとも数ページは「次へ」をクリックすることになることに変わりはない。もちろん、1ページあたりの表示件数をカスタマイズすることも可能だが、それでもせいぜい100件くらいまでしか表示できない。
ページ分割は、サーチエンジンに限らずニュースサイトやショッピングサイトなど、あらゆるサイトで行われている。あまり縦スクロールしないですむように、あるいはデータを小分けにすることでネットワークやサーバ、ユーザーのPCへの負荷を減らすという配慮からだと思われるが、その分、「次へ」をクリックする負担が増えているのは間違いない。その手間を省き、自動的に次のページを読み込んで、現在表示しているページの末尾に追加していくFirefoxアドオンが「 AutoPager 」だ。
このアドオンが素晴らしいのは、Webページを開いた際に次のページを先読みするのではなく、画面下にスクロールした段階で、次のページを取得して表示してくれる点だ。つまり、読みたいページの少し先までを表示してくれるわけで、数十ページもの長い記事を全部一度に読み込んでFirefoxが重くなったり、無駄にキャッシュが増加したりするといったことがないのだ。
インストールの手順は、ほかのアドオンと少し異なり、Firefoxアドオンサイトの「AutoPager」のページで「Firefoxへインストール」をクリックすると、「AutoPagerをインストールするには、以下のエンドユーザライセンス契約に同意する必要があります。」というページに移動する。ここで「同意してインストール」をクリックすると、確認ダイアログが表示されるので、「今すぐインストール」ボタンをクリックして、指示に従って Firefoxを再起動するといった手順になる。これだけで、あらかじめ対応しているWebサイトに関しては、「次へ」などをクリックすることなく、スクロールだけで次のページが開くようになる。
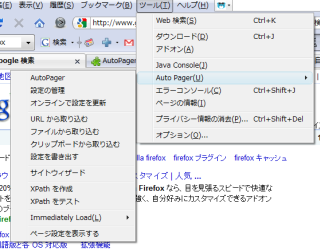 |
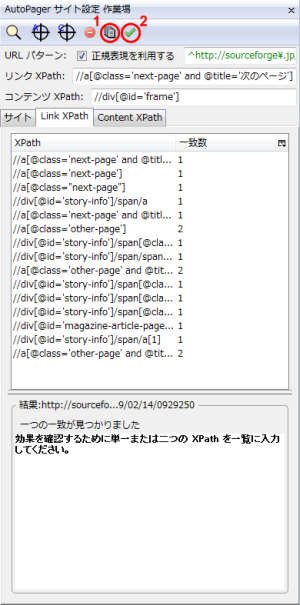 |
| 図1:メニューの「サイトウィザード」を選択 | 図2:AutoPagerサイト設定作業場 |
もちろん、あらかじめ対応していないサイトも、ちょっとした手順で対応させることが可能だ。それには、「AutoPager」を対応させたいWebサイトへ移動し、Firefoxの右下に表示された「AutoPager」のアイコンを右クリックメニューか、「ツール」→「AutoPager」にある「サイトウィザード」を選択する(図1)。
すると、サイドバーに「AutoPagerサイト設定作業場」が表示され、「Link XPath」タブが開いた状態になる(図2)。一番下にあるメッセージに従って、対応する「XPath」を選択して右から2番目の「Test Site」アイコン(図2-1)をクリックすると、選択したリンクからページを読み込んだ状態でのテストができるので、右画面のWebページをスクロールさせてみよう。ちゃんとページの下に次のページが表示されるようになっていたら、一番右の「サイトを追加します」のアイコン(図2-2)をクリックする。ここで作成者の名前を聞かれることがあるので、自分の名前などを適当につけておけばいい。
続けて「AutoPager設定」ダイアログが開き、左画面に追加した「XPath」が、右画面では「全般」タブが開いているので、「有効」にチェックを入れる(図3)。URLパターンの正規表現などといった設定もできるが、通常はそのままで問題ない。ただ、ここで細かく設定することも可能で、Webサイトごとに機能のオン/オフや、あらかじめ読み込むページ数などを設定することも可能だ。設定が完了したら、「OK」をクリックして終了。Firefox右下の「AutoPager」アイコンから緑のポップアップが出てくるので、「今回」「このセッション」「次の3ページ」「このサイト」から該当するものをクリックして読み込みを有効にしよう。「このサイト」を選択すれば、今後、設定したWebサイトへアクセスした場合は、今回の設定が有効となり、複数ページに分割された記事をスクロールだけで最後まで読むことができるようになる。「次の3ページ」は、数値を変更することも可能だ。
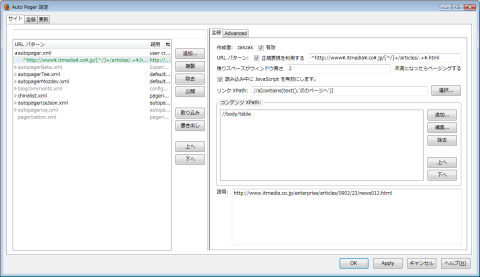
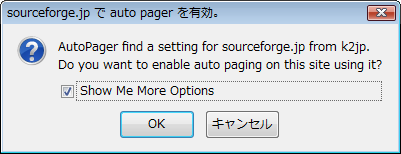
AutoPagerが標準で対応しているWebサイトでなくても、ページによってはアクセスした際に「~(ドメイン名)で auto pager を有効。」というダイアログが出る場合がある(図4)。ここで「OK」をクリックすれば、すぐにAutoPagerがそのサイトで有効になる。ここで、「Show Me More Options」にチェックを入れてから「OK」をクリックすると、「AutoPager」アイコンから緑のポップアップが出てきて、常に有効にするかどうか、何ページ先まで読み込むかといった設定をすることができる(図5)。
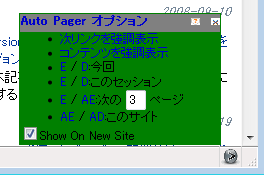
また、幅広いWebサイトに対応した設定ファイルは自動的にダウンロードされるようになっている。そのタイミングは、デフォルトでは「毎日」になっているが、「AutoPager設定」ダイアログの「更新」タブから「起動毎」「毎週」「毎月」「First Time」へ変更することが可能だ。
なお、AutoPagerと同様な機能は「Greasemonkey」アドオン用に作成されたスクリプト「AutoPagerize」でも実現できるが、AutoPagerizeと違ってWebページごとに細かく設定できるという優位性がAutoPagerにはある。何よりAutoPagerを組み込むだけで、GoogleやYahoo!の検索結果、数多くのニュースサイト、YouTubeやニコニコ動画など、あらゆるページ分割されたWebページを、スクロールだけですべて読むことができるようになるのだ。さらに、アメーバブログ、Seesaaブログ、FC2ブログ、はてなダイアリー、アサブロなどといったブログサービスにも対応しており、これらのサイトではトップページからスクロール操作だけで、どんどんエントリーを読めるようになる。「次へ」リンクにカーソルを合わせてクリックするのと違い、マウスホイールを回すだけで次々とページを読むことができるのは想像以上に快適である。